7月 13 2023
刷新早々のトラブル
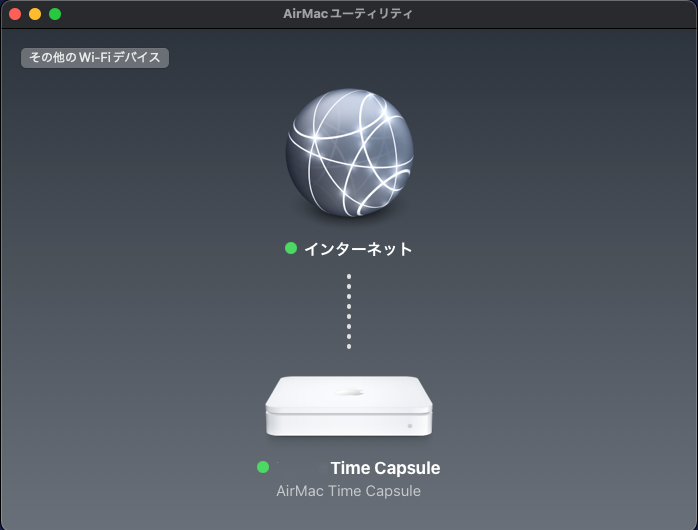
昨日無事ルーターの切り換え作業が終わり、グッとスピードが増して快適になった我が家のWi-Fi環境。
コレは良いぞと思っていた矢先、あれ?Timemachineが機能してなくね?と。
更にウチの音楽ファイルが全てぶち込んであるルーターに直結しているNASサーバーとの接続が継続しない問題も浮上。
これは一大事、この環境が構築出来なければルーターを変えた意味が無い。
Timemachine用に使っている弁当箱ACTが無線で使えないと不便だし、NASサーバーも使う度にいちいちLinksysの設定サイト開いたり、アドレス打ち込んで認識させるんでは非常に面倒だ。
とりあえずNASサーバーの方はFinder>[移動]>[サーバーへ接続]ウインドウからサーバーアドレス打ち込んで接続を試みる。
ただここでメーカー指定のアドレスを打ち込んでも中々接続出来ない、そこでMacが候補指定してきた「ルーター機器の名前」を打ち込んでみたら・・・あらら、簡単に繋がった。
ただこれでスリープしたり、再起動掛けると再び接続が途絶えてしまうので、繋がっている状態でFinder>[システム環境設定]>[ユーザーとグループ]から自分のユーザーを選択して[ログイン項目]にNASのHDDを加えておく。
すると・・・おおっ!再起動しても最初にHDDのウインドウが開いてちゃんと接続していてくれる、これでこちらは解決(たぶんw)
問題はTimemachine用のATM。AirMacユーティリティーで確認すると繋がってはいるが、繋がっては切れの連続で不安定な状態。
これではTimemachineを使っている意味がない。
挙げ句の果てには「これは過去のネットワークに接続されていたクライアントで存在しない」旨の警告が出て、削除を促すような状態に。
確認するとどううもそれまで使っていた「ワイヤレスネットワークを拡張」モードがグレーになってて機能しておらず、これが原因の模様。確かに新しいルーターは同一機種同士でないとネットワーク拡張は出来ないようだから。
仕方なく一旦ATMを削除して出荷状態にして、AirMacユーティリティーで設定し直す事にしたが、今度は「予期せぬエラーが起きました。再度設定してください」が出て設定が完了出来ない状態に。言われるままに何度もチャレンジするが全く状況は改善せず一向に設定出来ぬまま。
他も色々試すがダメで、もうこれはタワー型と一緒でルーターに直付けして運用するしか無いかと、悔しいが諦めた掛けた時、「もしや古いMacOSのAirMacユーティリティーなら出来るかも」とみ〜さん用のMacBookPro13を引っ張り出して設定開始。
あれ?インターフェースは今と一緒だなと思いつつも設定開始してみると・・・一発で設定完了。
更にそれまで出てこなかったルーターとの接続方法を「Wi-Fiにするか有線にするか」と問いに迷わず「Wi-Fi」を選択すると・・・おおっ!ちゃんと認識して無線で接続出来る。
しかもちゃんとTimemachine用のディスクとしても認識するし、今まで通り定期的に勝手にバックアップも取ってくれる。
何だよちゃんと出来るじゃないか。
半日色々やって出来なかったコトが6世代前のOSのMacでやってみたら一発で出来る。
腹が立つっていうよりも、なんか最新のシステムや道具を使いつつも手こづってる若手職人のところにスッと来て、使い古した道具でサクッと仕上げて物静かに去っていく無口なベテラン職人さんを見る様でスッキリした気分w
インターフェイスは一緒でも世の中が便利になっていく中で「もうこんな面倒なコトするヤツは居ないだろう」って色々機能を省いていったんだろうな。
そのあとさも「私がやりました」って感じで何事も無かったかのようにサクサク機能しているいつものMacを見てるとなんだかなぁと思う午後
新しく便利なことに越したことはないが、古いものだって侮れない。
まあ色々バタバタしたが、コレで環境が刷新されて快適な使い勝手になって良かったし、ホッとした。
そしてドッと疲れた😩

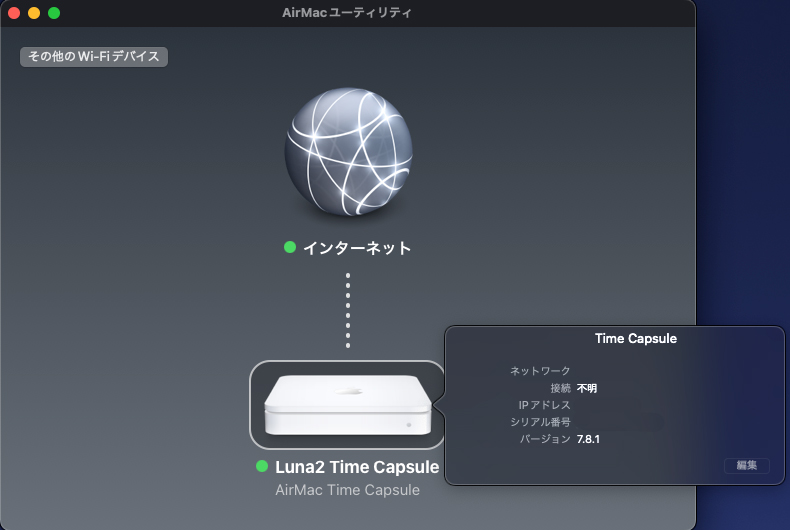
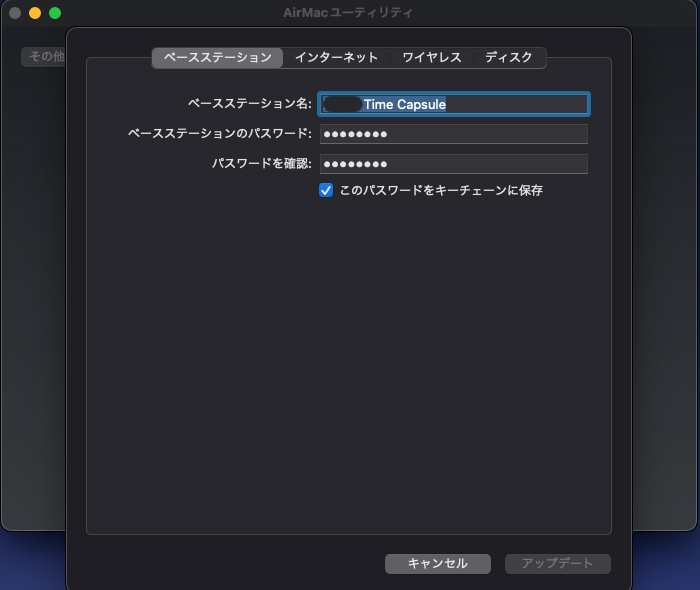
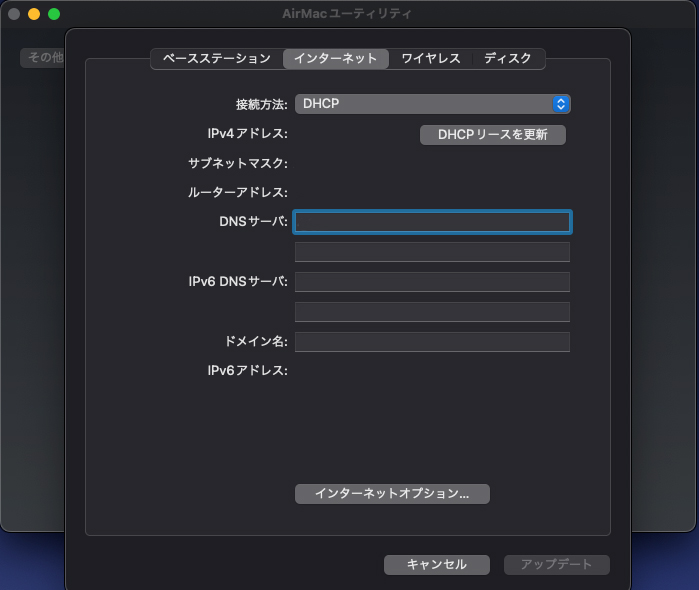
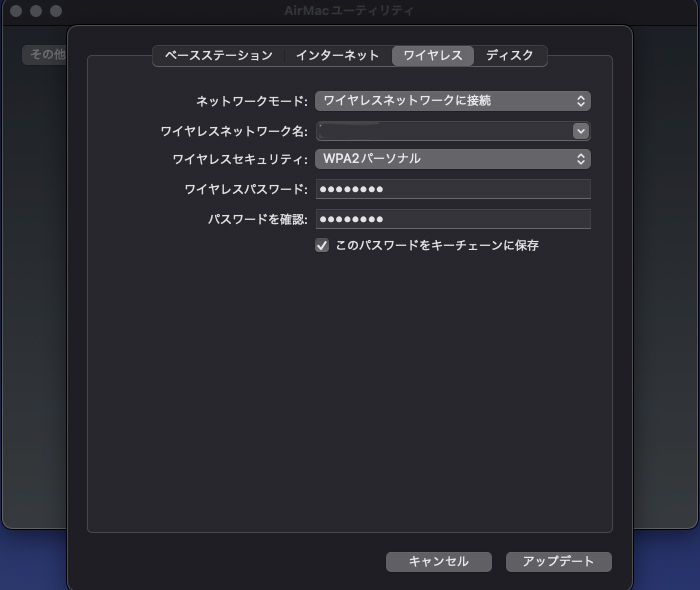
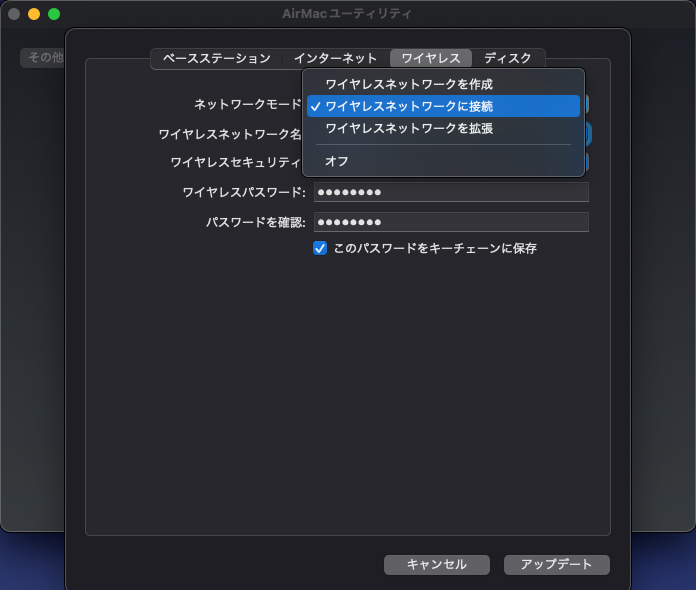
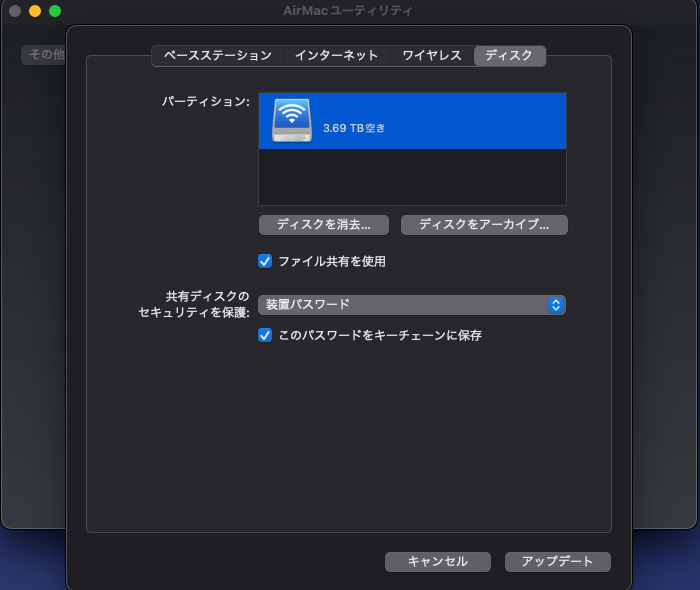
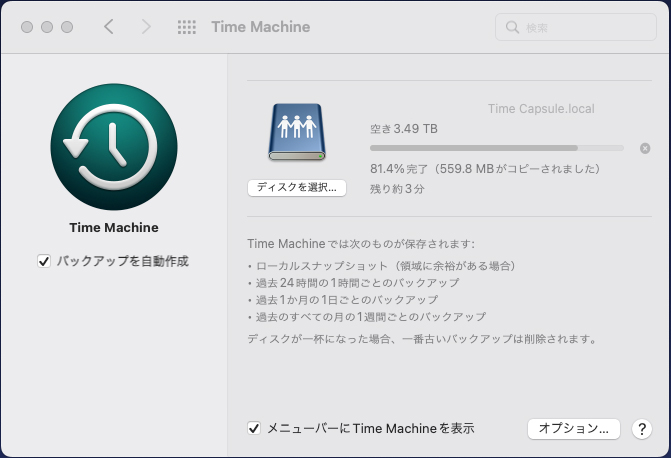
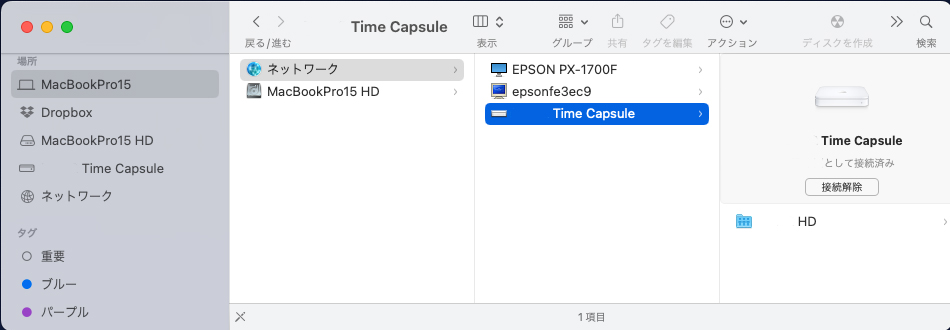








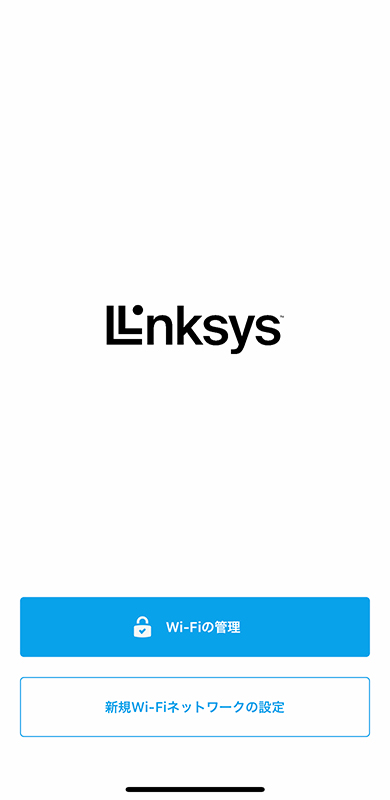
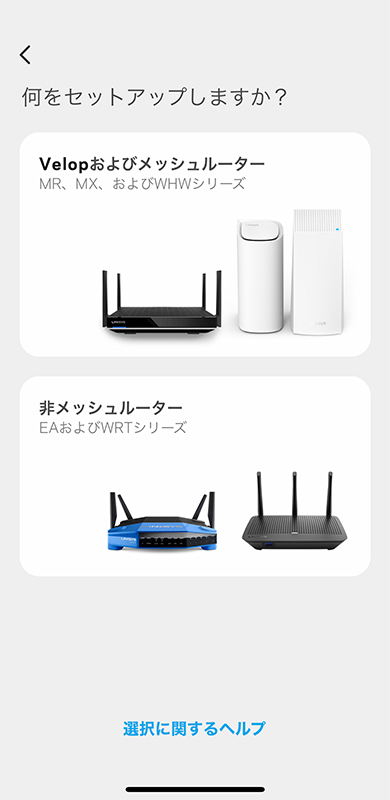
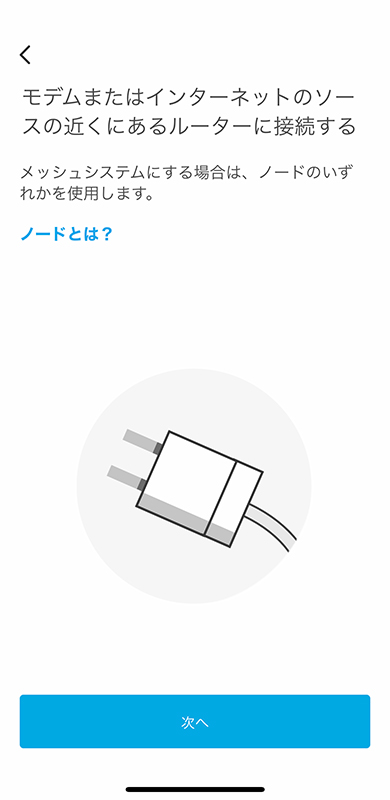
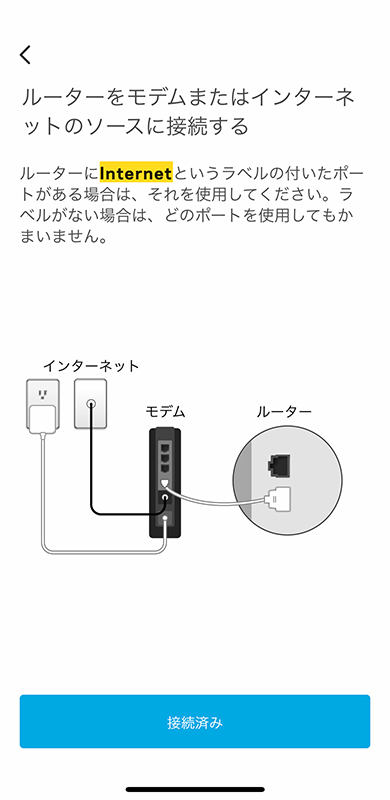
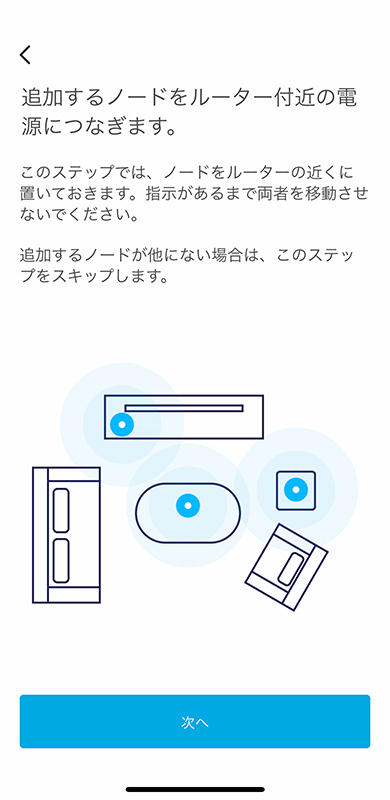
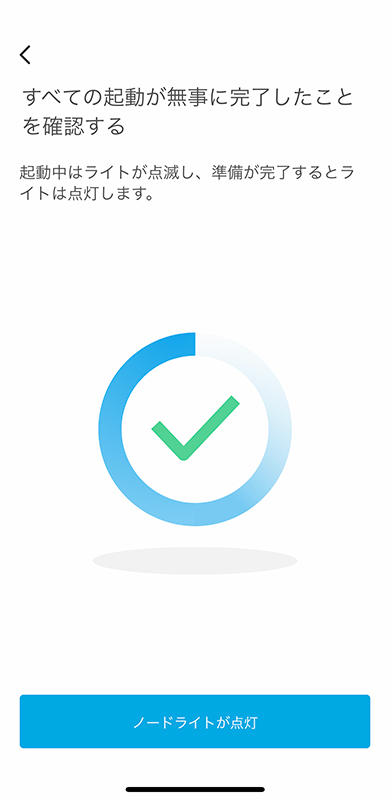
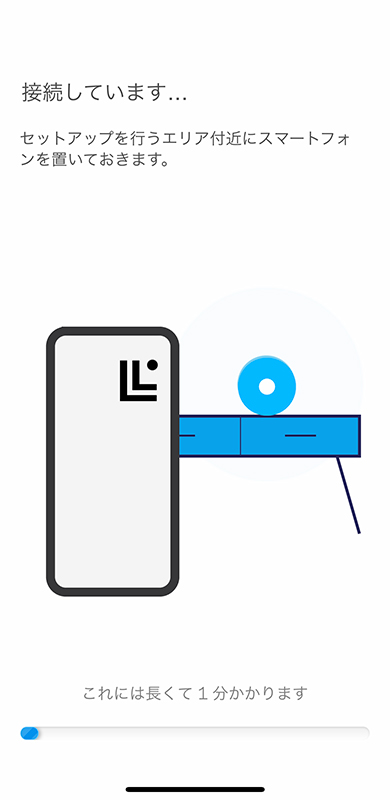

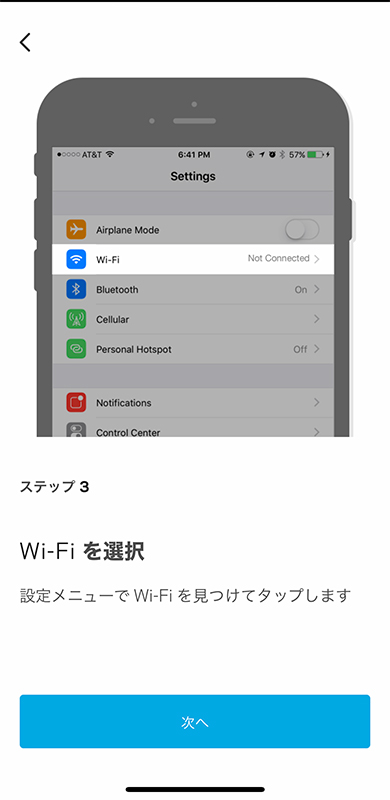
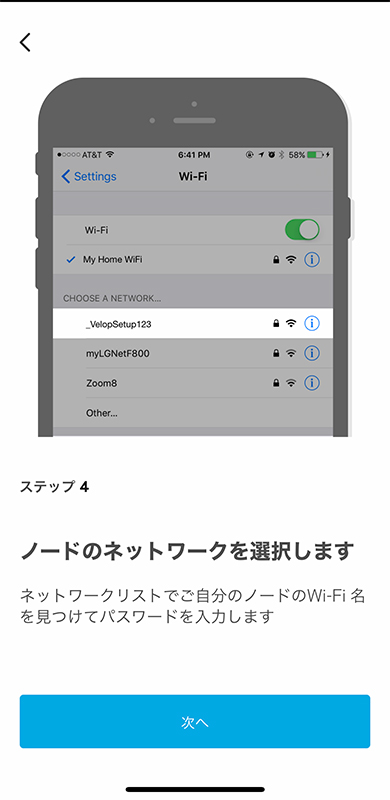
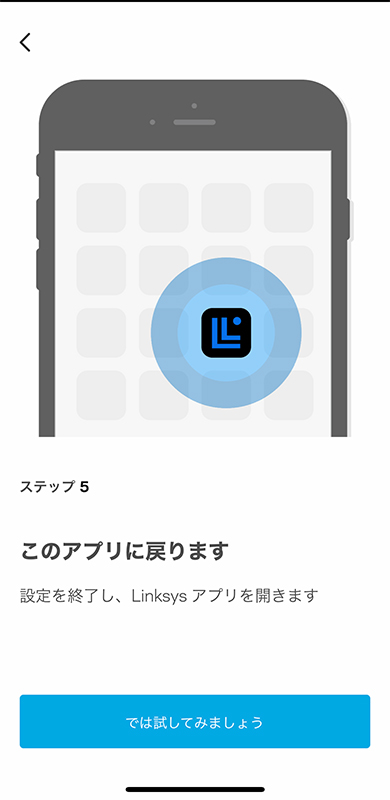
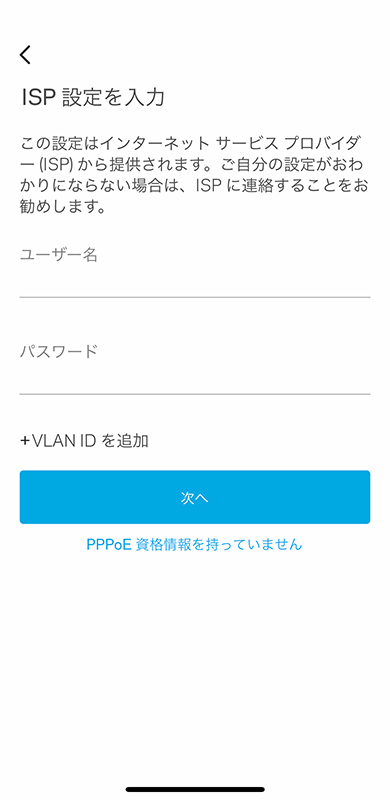
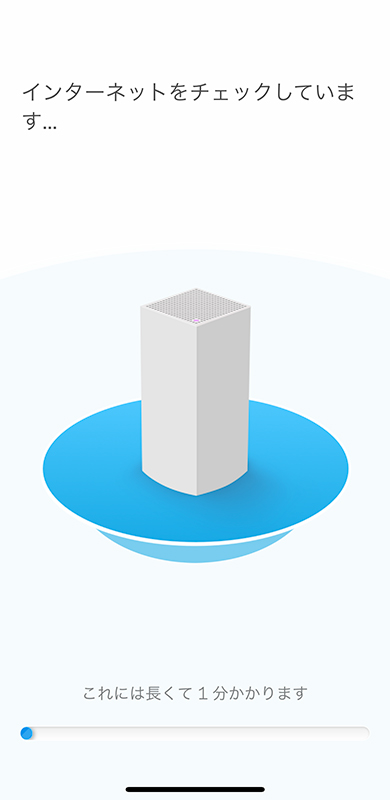
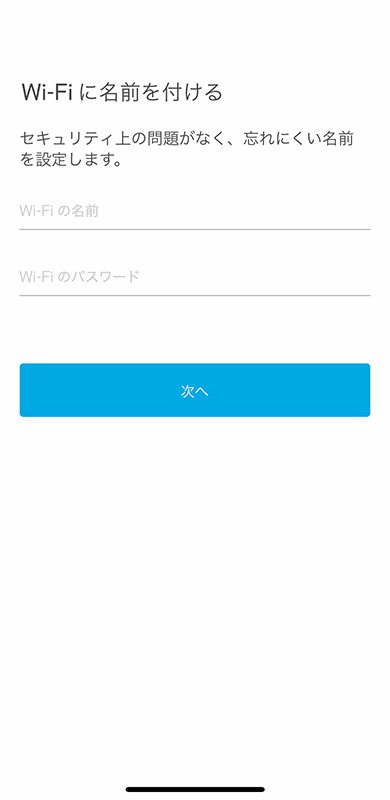
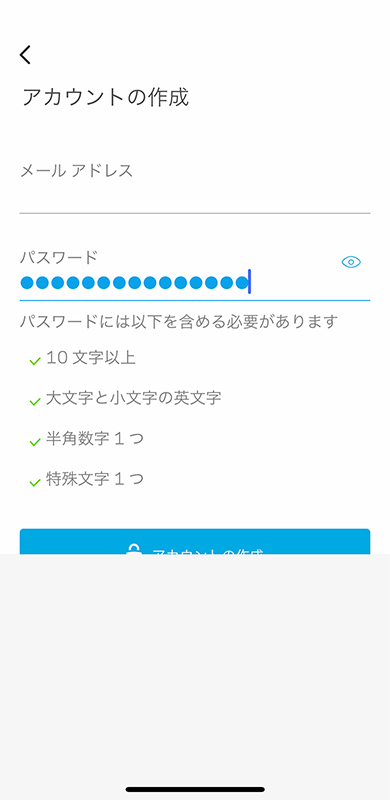
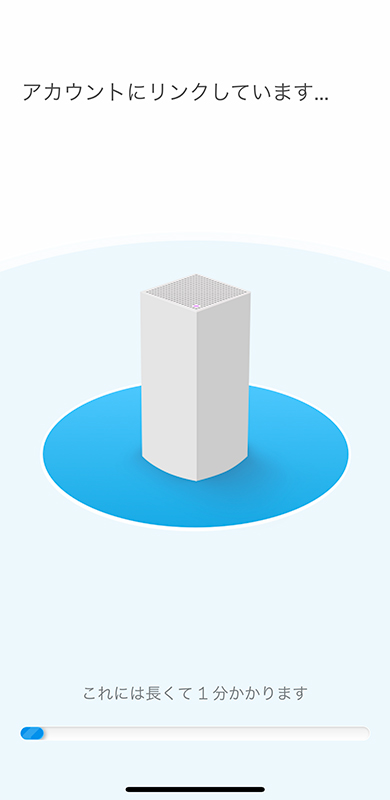

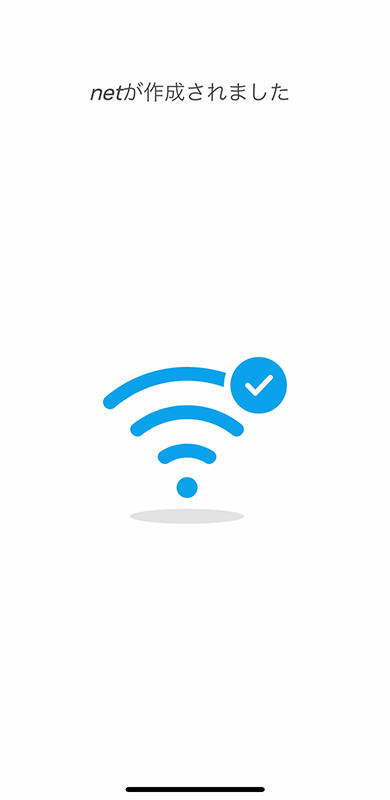

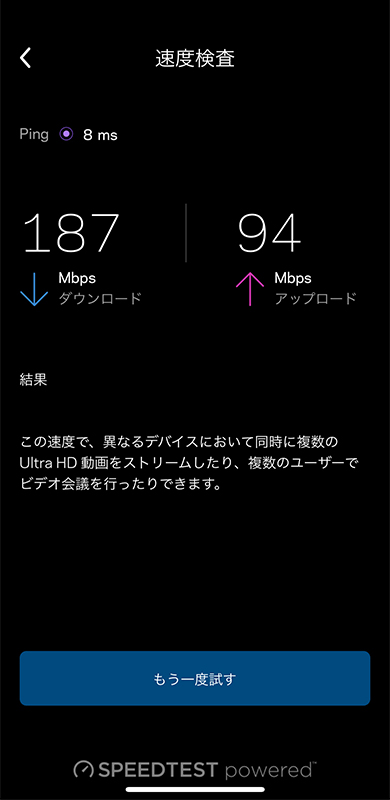
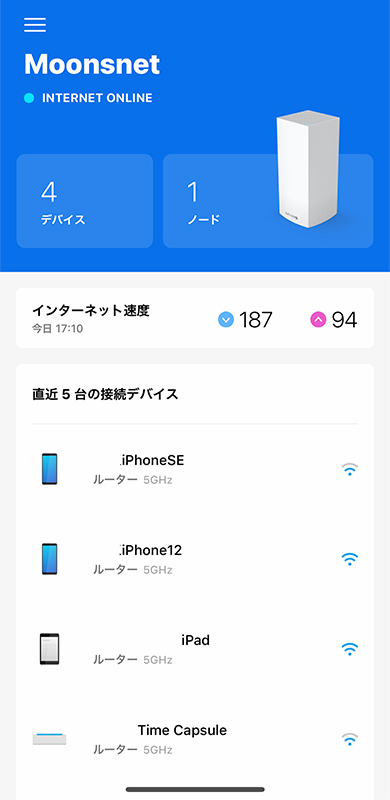

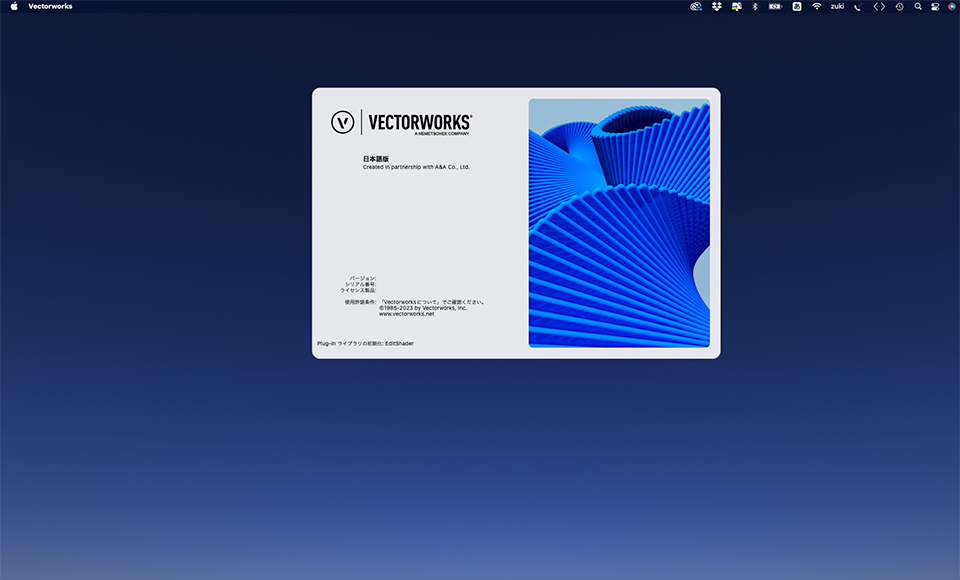


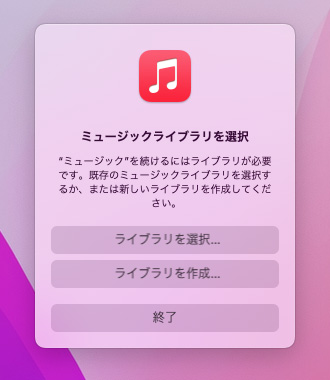
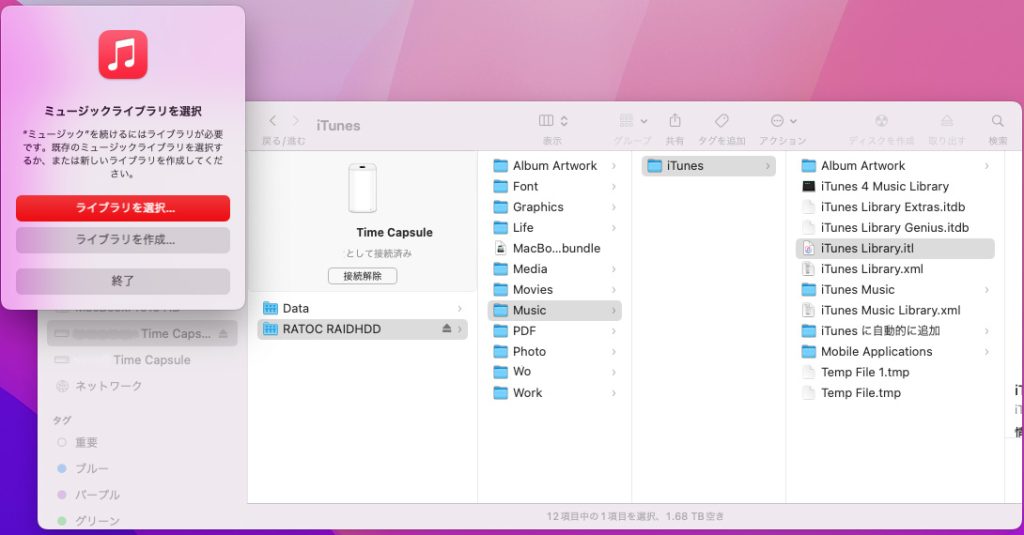
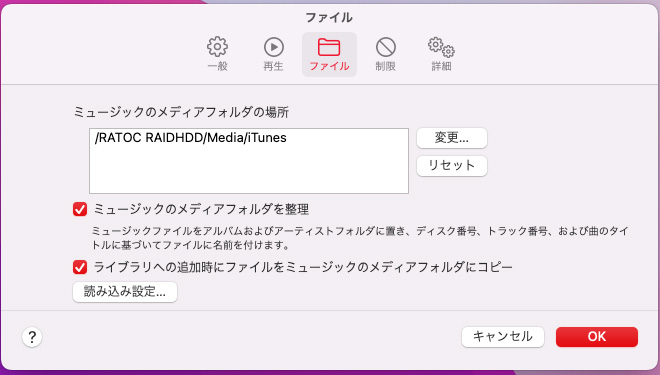
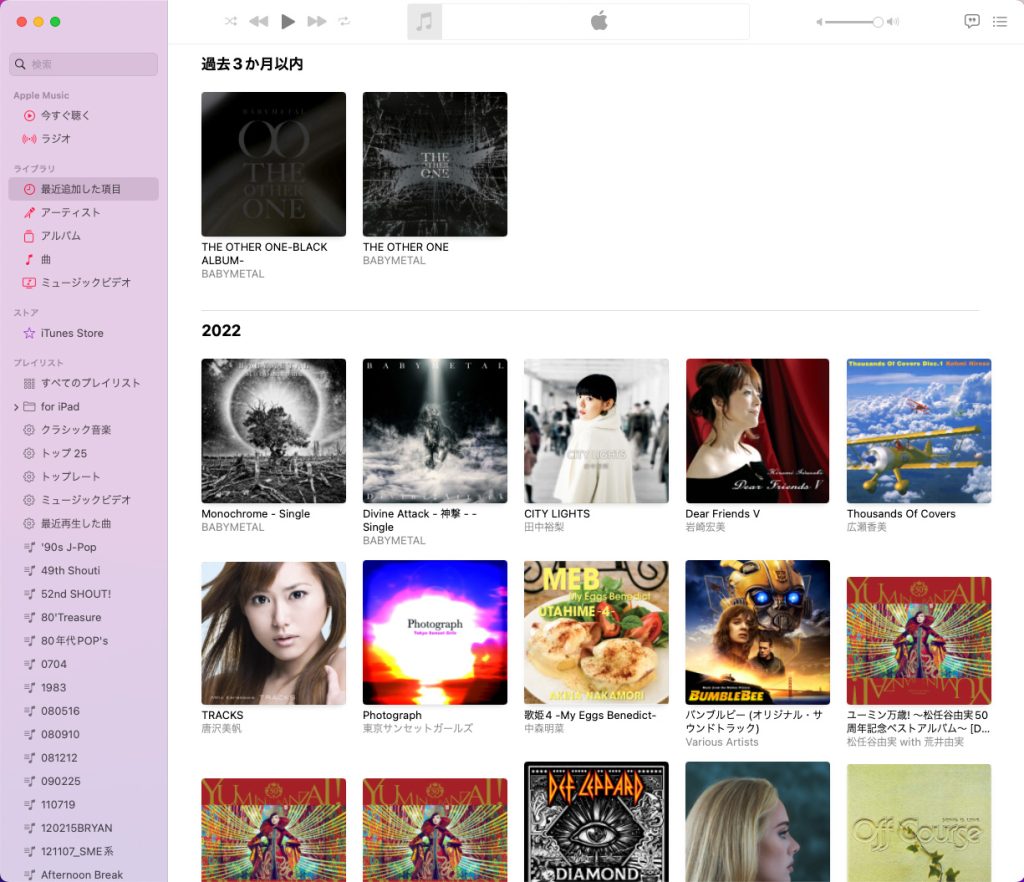
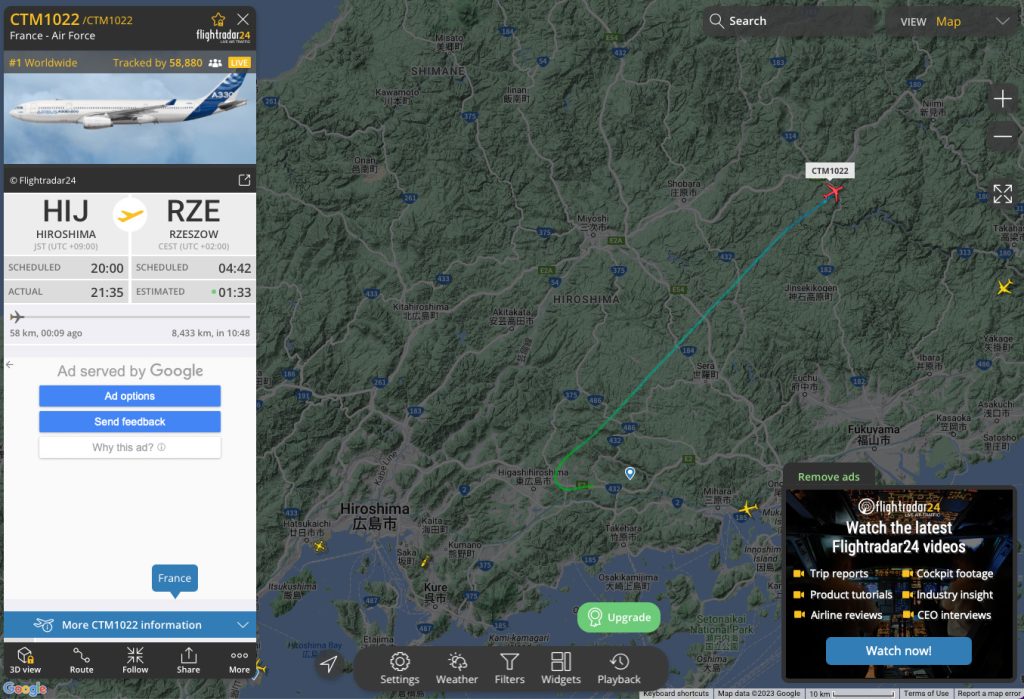

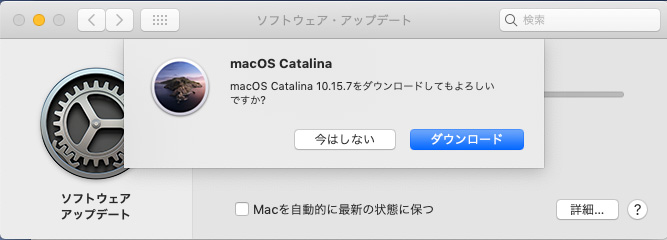
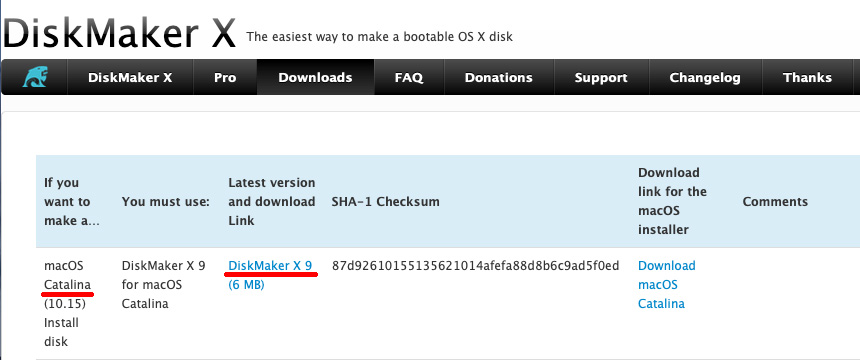
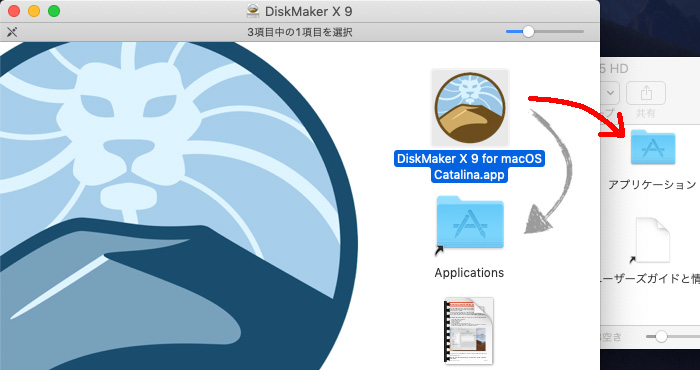
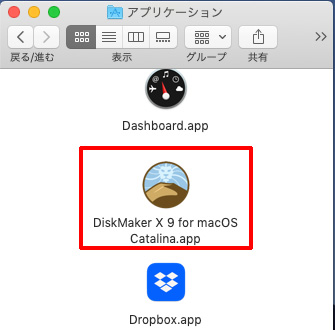
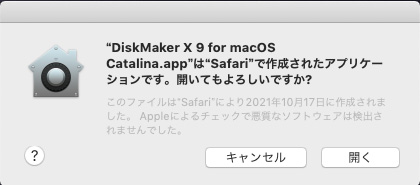
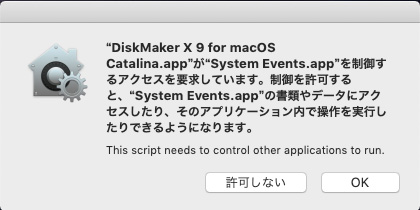
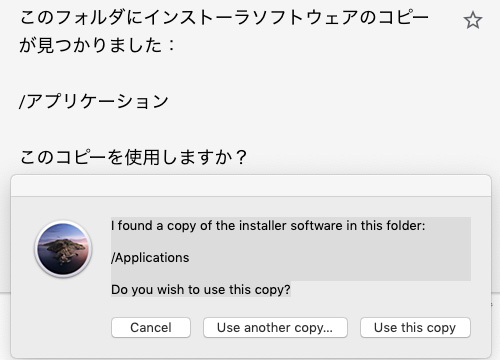
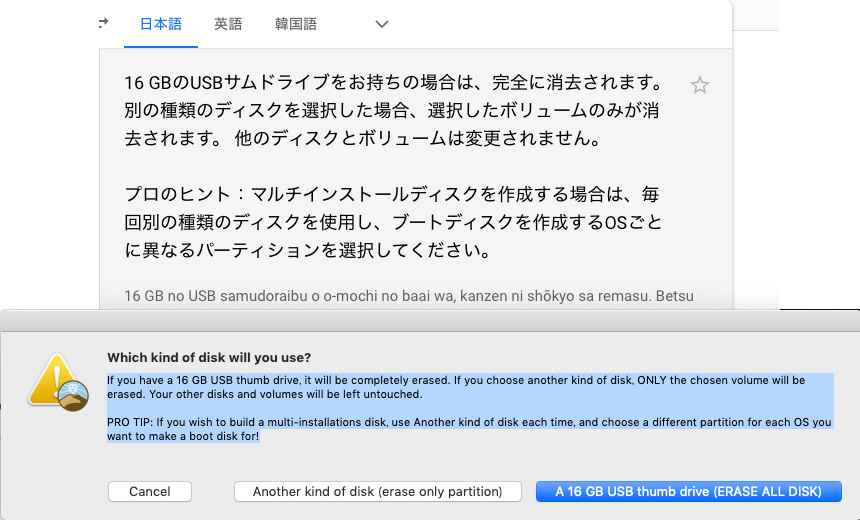
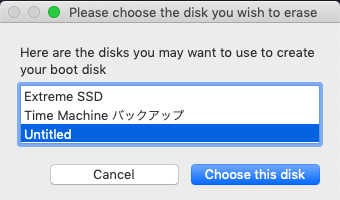
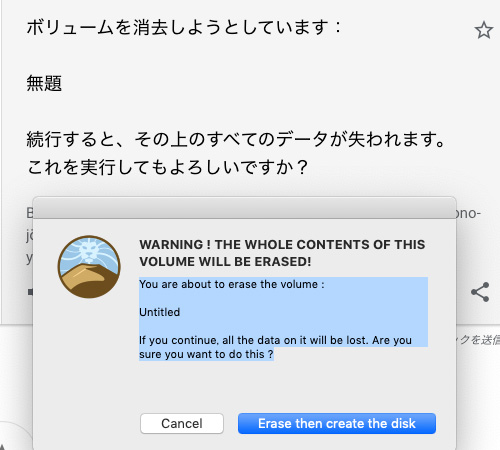
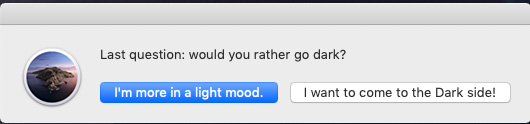
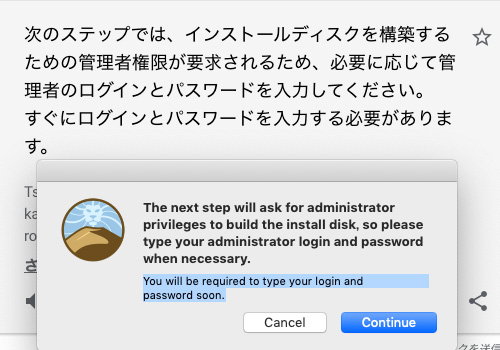
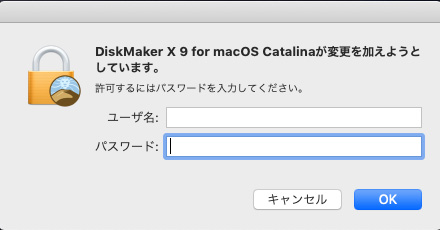
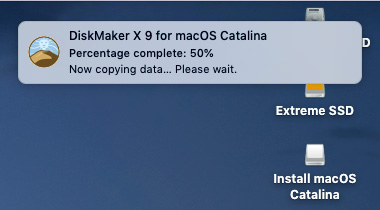
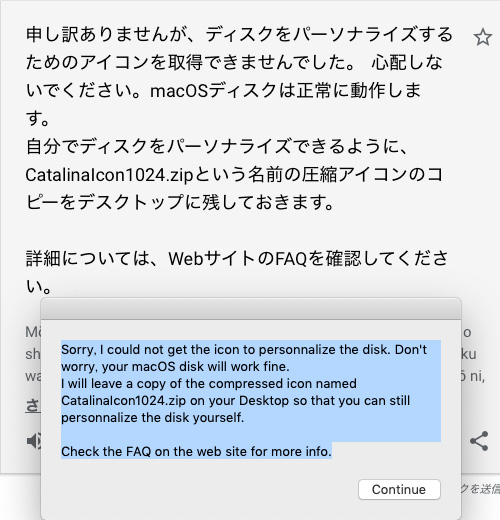
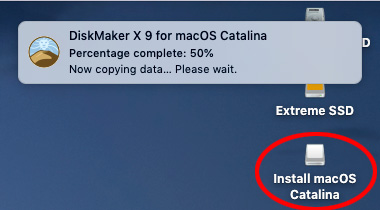
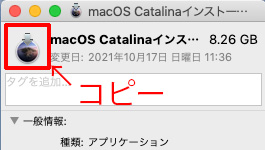
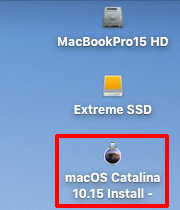
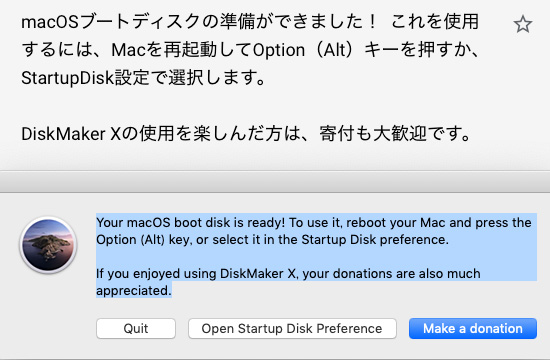
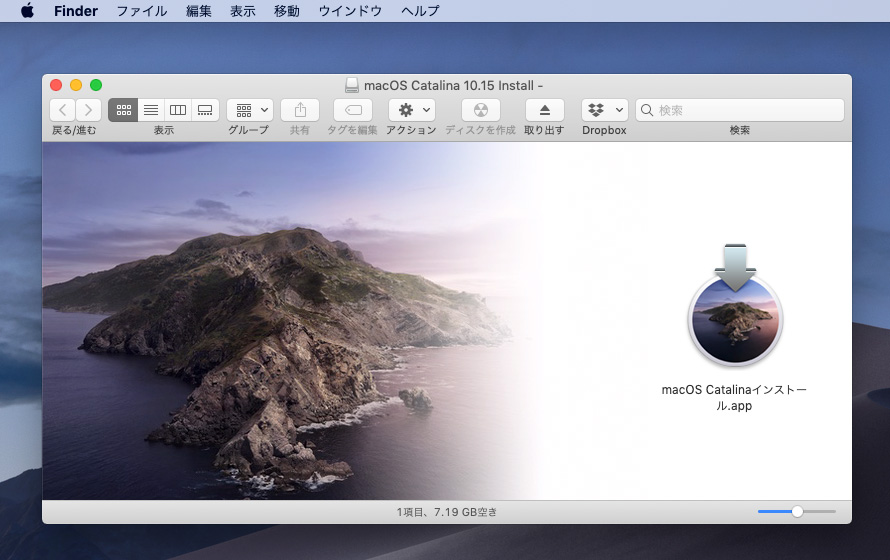


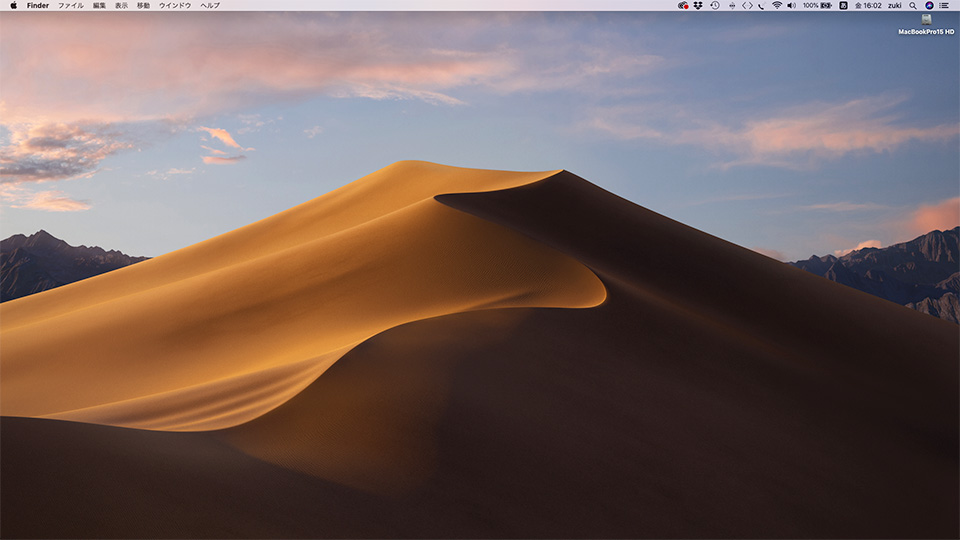




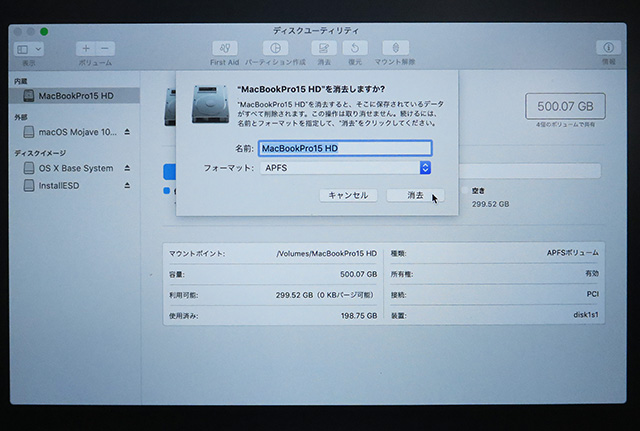
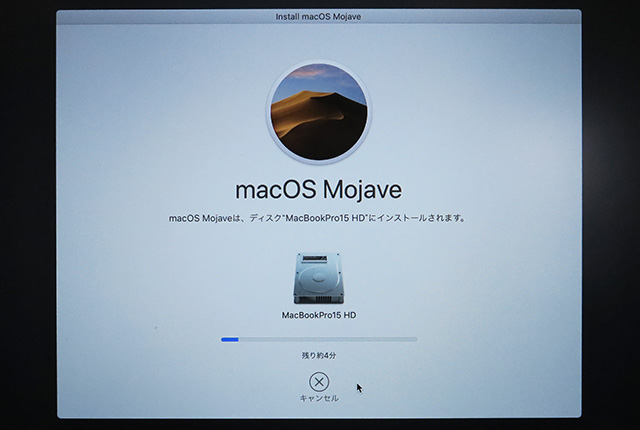
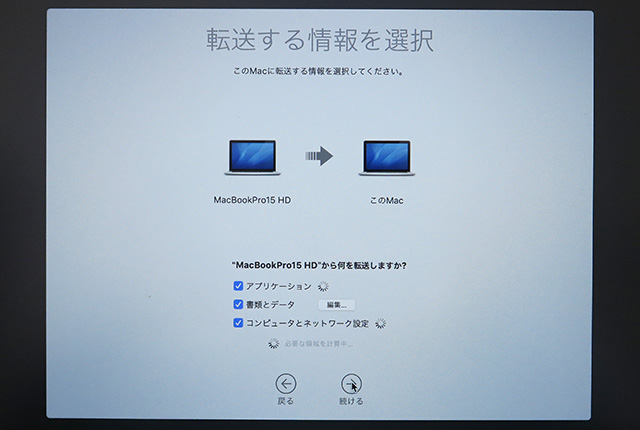
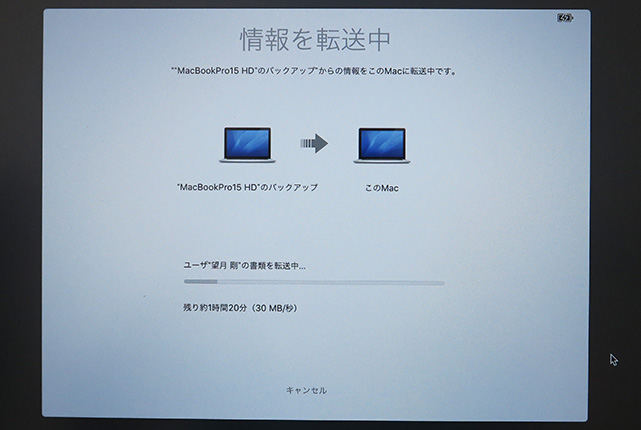
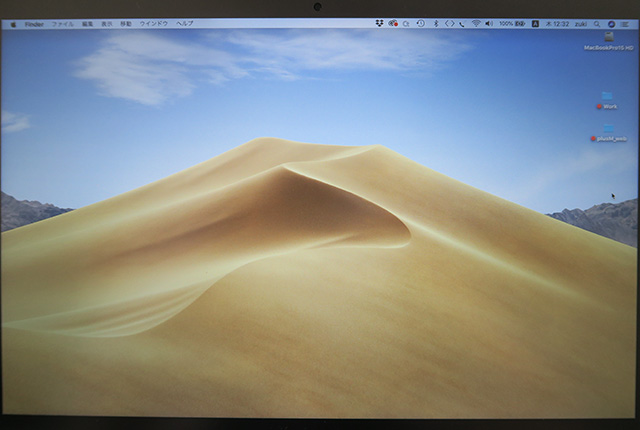
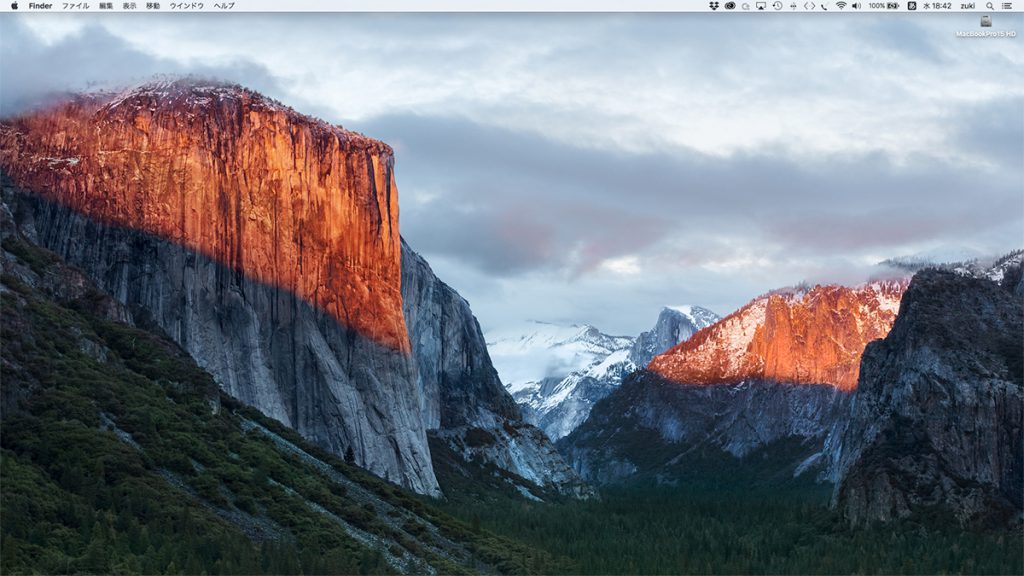
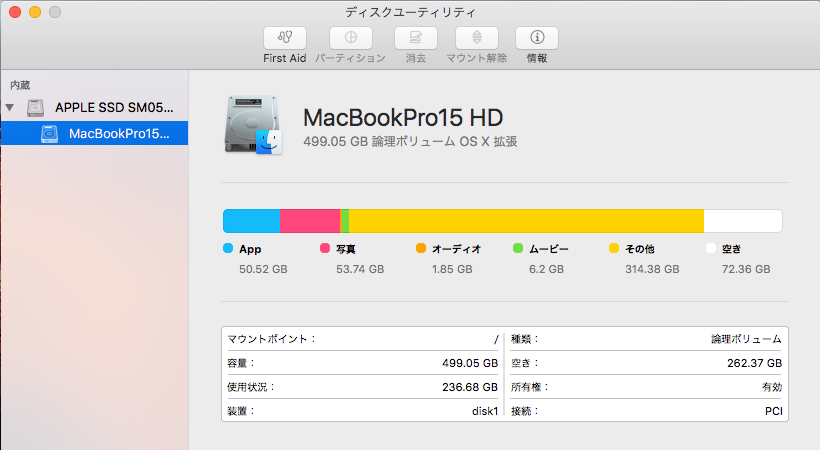
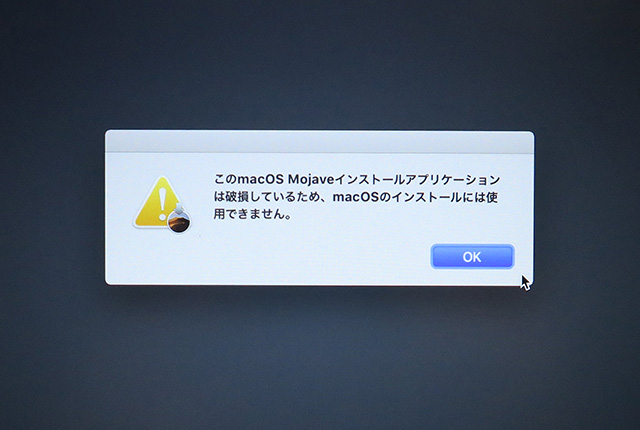
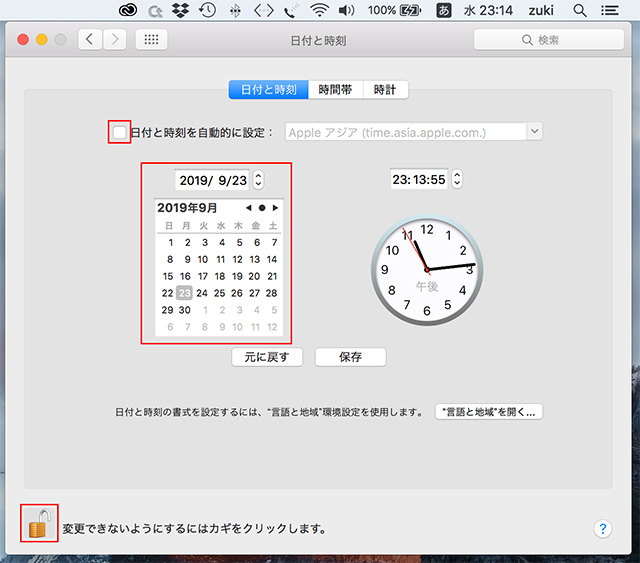
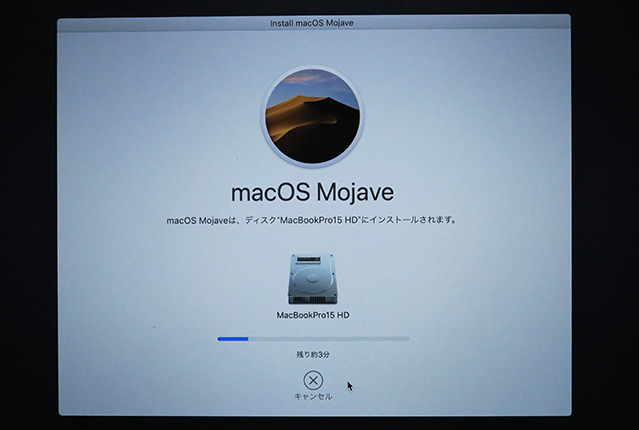
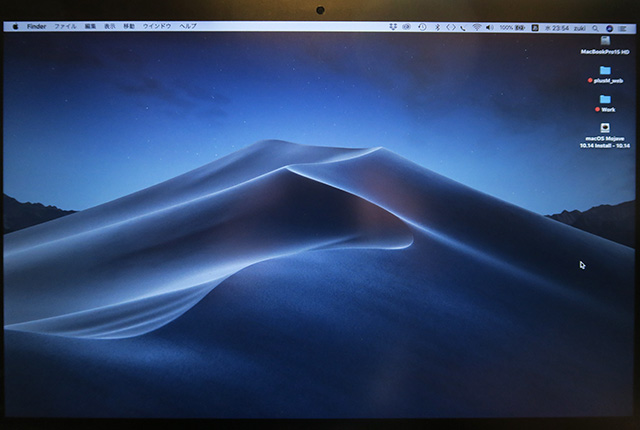
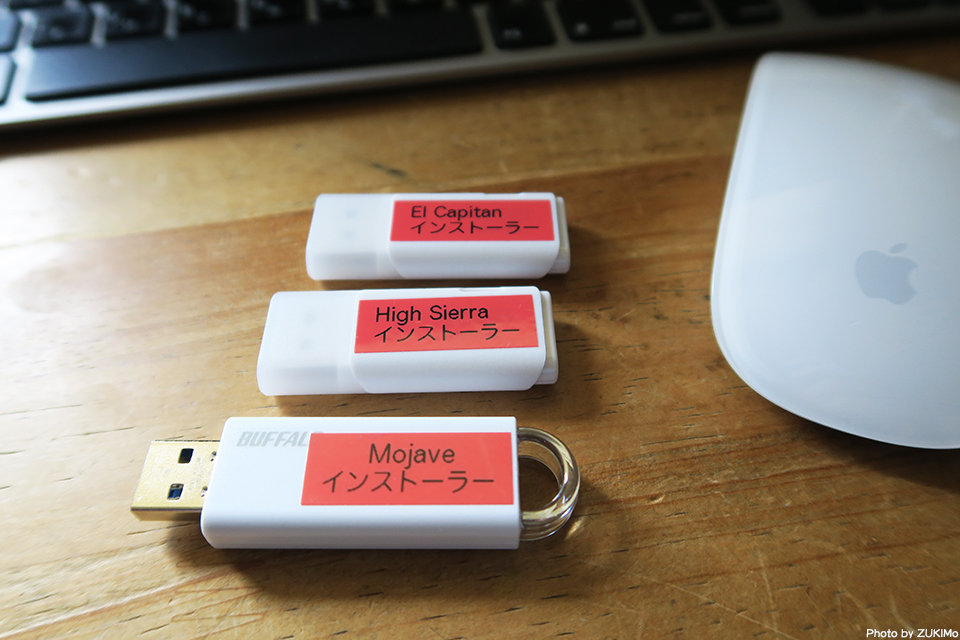
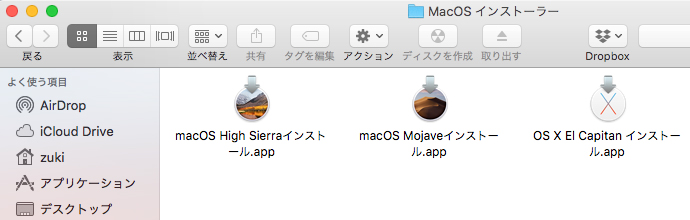
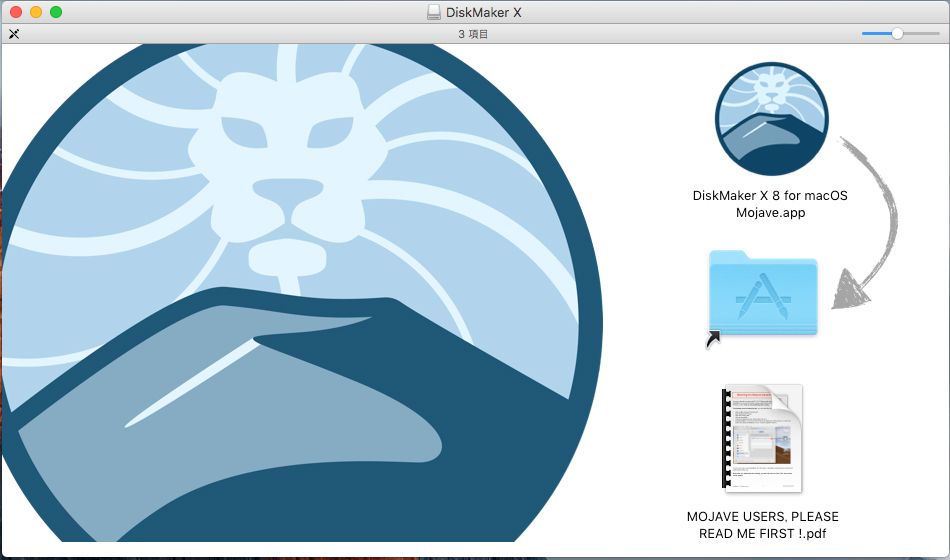
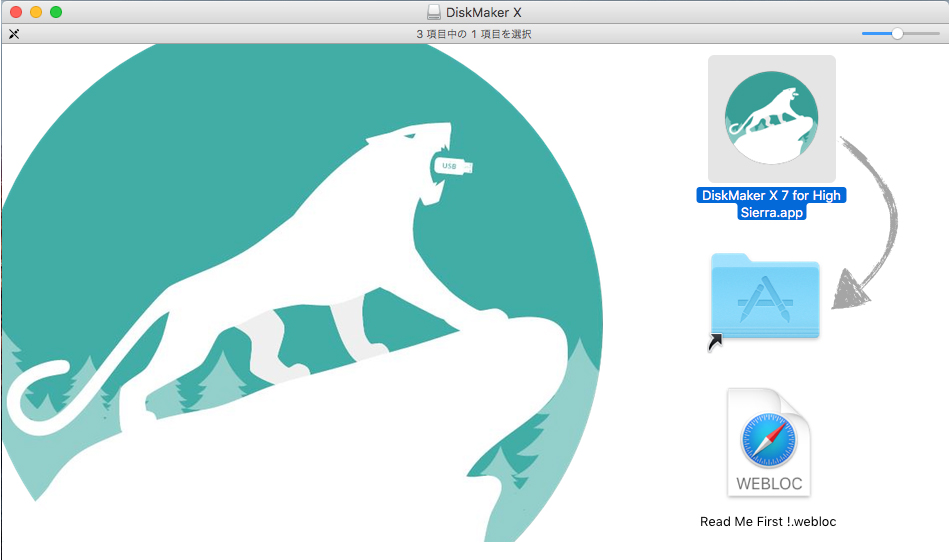
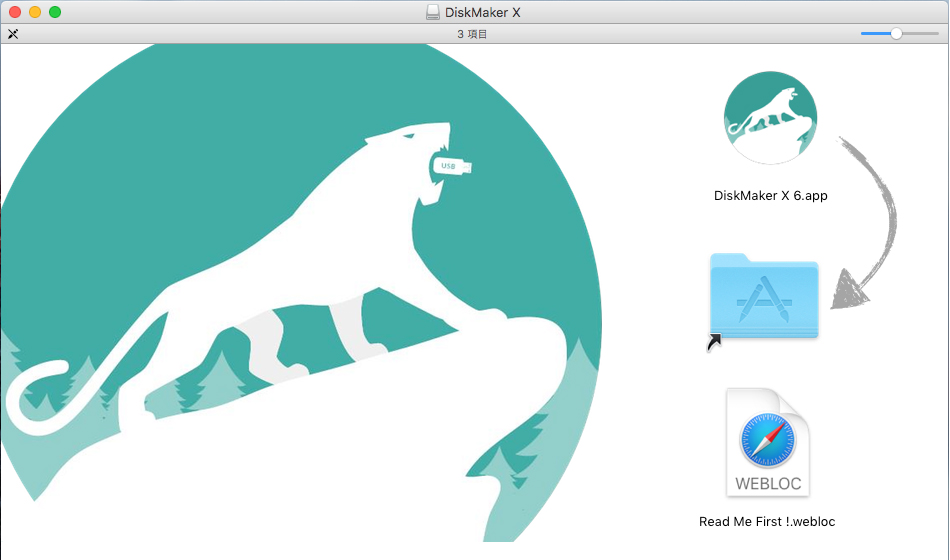



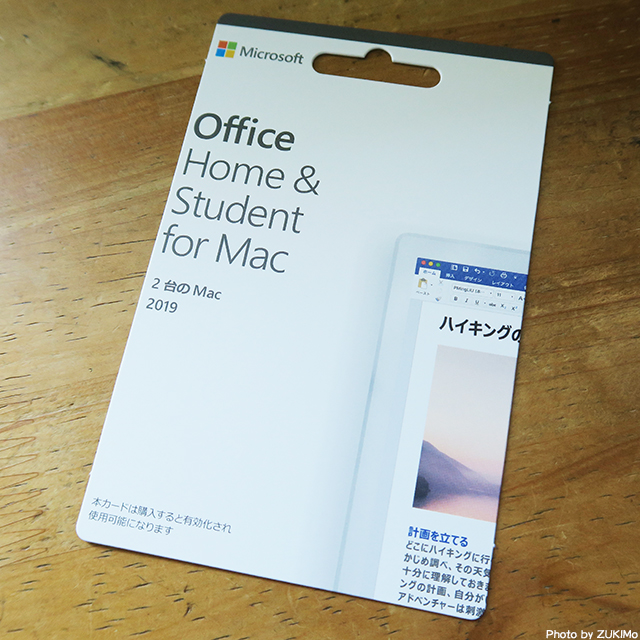
最近のコメント