5月 19 2023
芽吹きと刷新作業開始

梅雨を思わせるような今日の天気。
そんな中やっと二期目のトウモロコシが芽を出し始めた。
一期目もだいぶ大きく育ってきている。
しかしレタスは今年もダメだねぇ・・・一期目のロメインしか芽が出てない。
やっぱり古い種はダメなのかな。
で、そろそろ今使っている“Safari”が通用しなくなりつつあったり、CADも最新バージョンが使えなかったりと色々不具合が出てきたのでまた重い腰を上げてmacOSを“Monterey”にバージョンアップすることにする。
ウチのMacBook Proで使える最後のバージョン。
次はハードまで替えないともうダメなところまで来てしまった・・・
それはさておき、まずは切り替えの準備から。
1:次に必要となるアプリケーションのダウンロード
2:重要なファイルを外付けSSDへバックアップしてMacBook ProのHDD内のフィイル容量を圧縮
3:ファイル圧縮後のMacBook ProのHDDをTimeMachineでバックアップ
ここまでほぼ一日がかり
4:次にそのままの状態でOSのアップデートインストールを実施
5:今度は昔のフラット型のTimeCapsule引っ張り出して、HDDを入れ換えて新たに作っておいたTimeMachineで再びバックアップ
で、終了時間を見ると約5時間・・・真夜中までかかるようなのでそのままにして今日の作業は終了
毎度の事ながら大仕事だなぁ




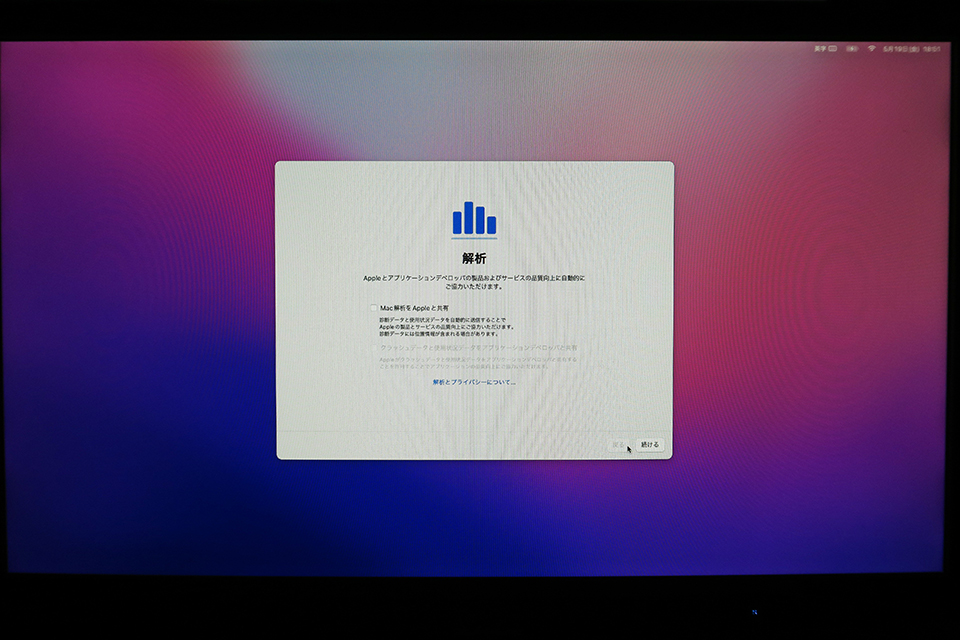
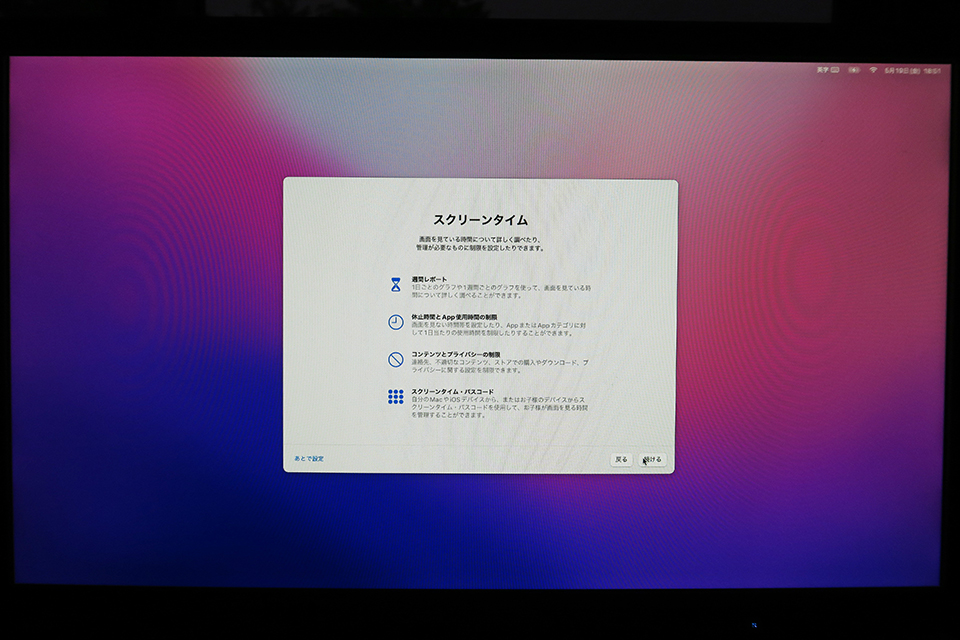
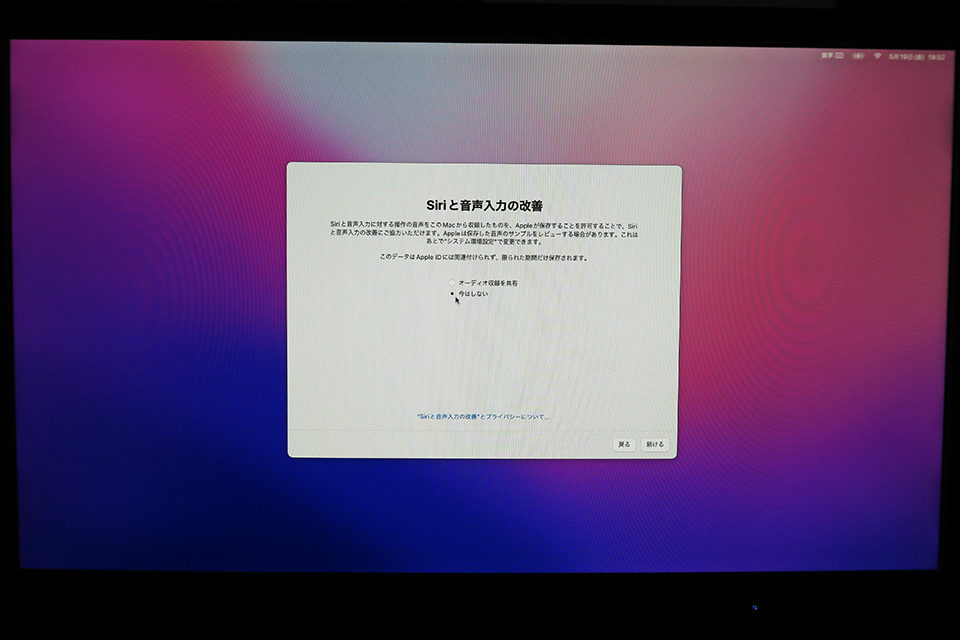

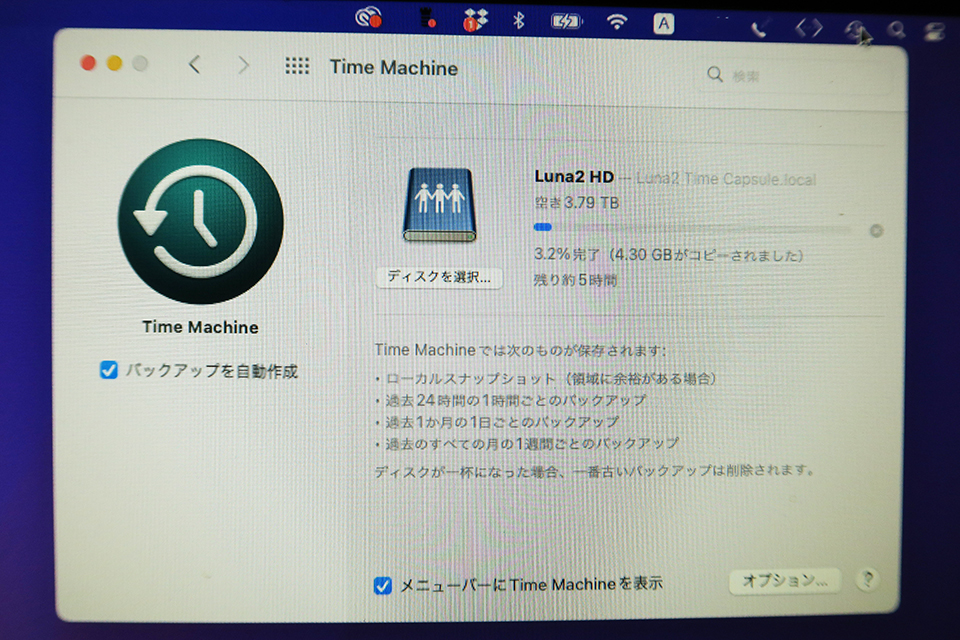























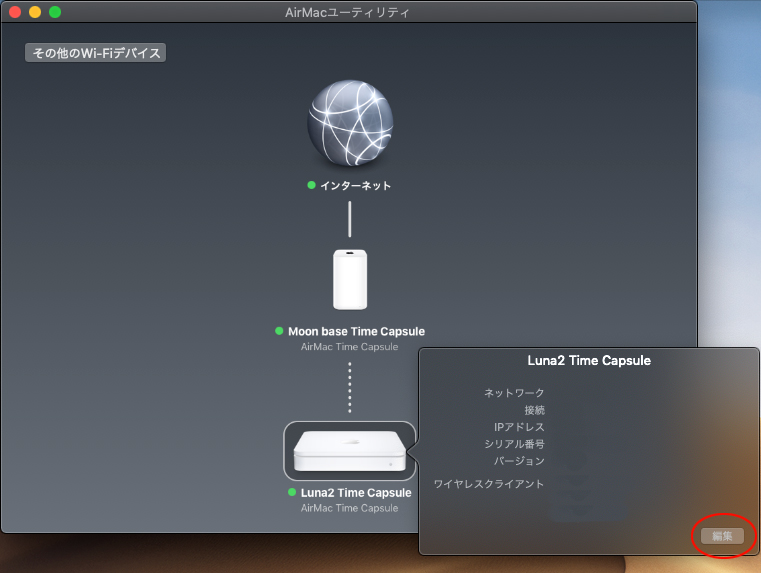
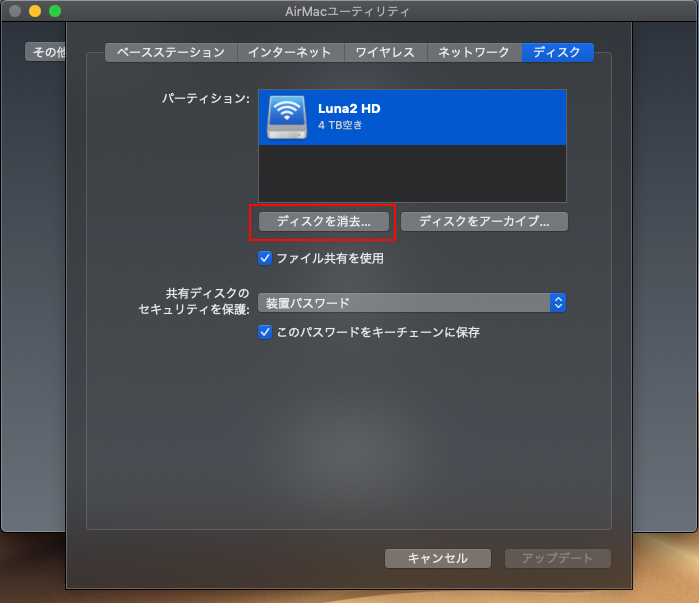
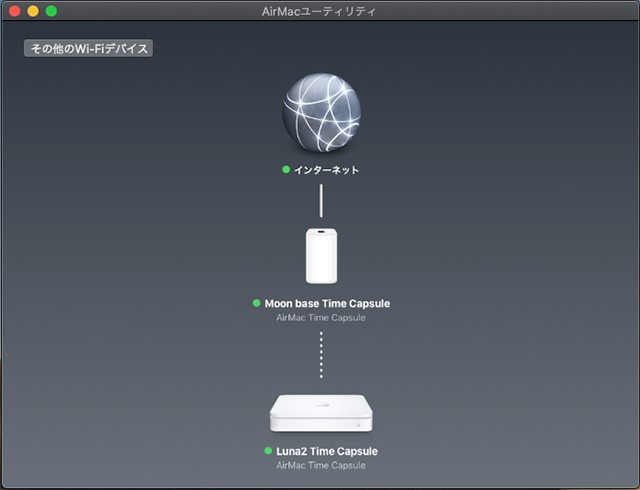




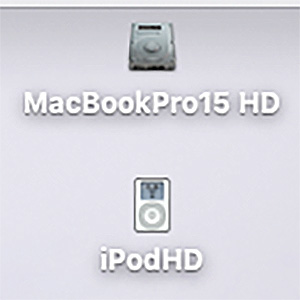

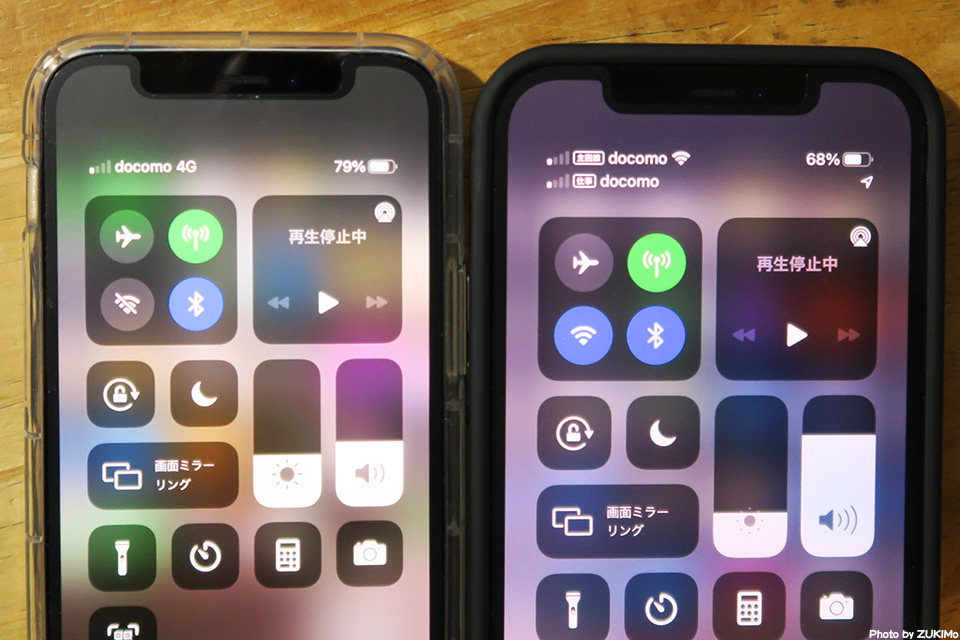













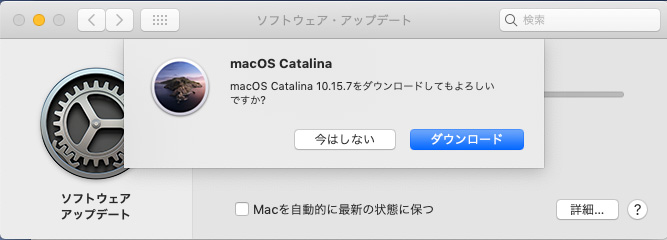
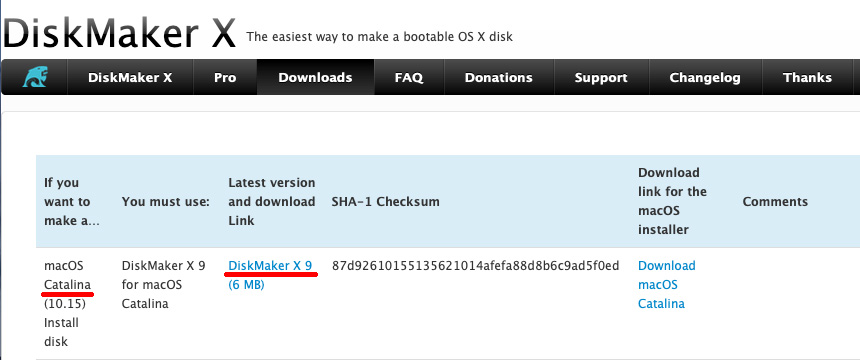
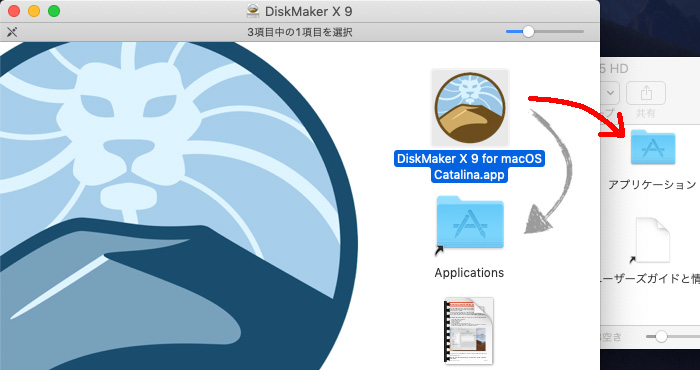
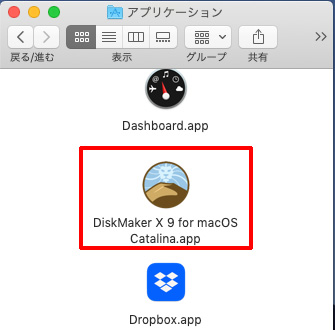
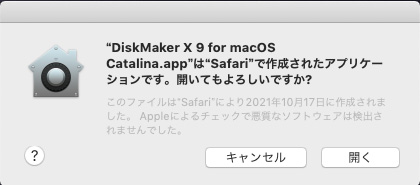
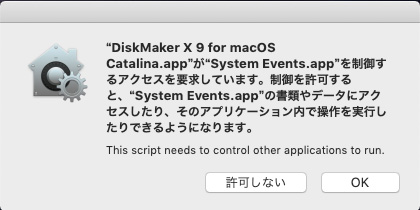
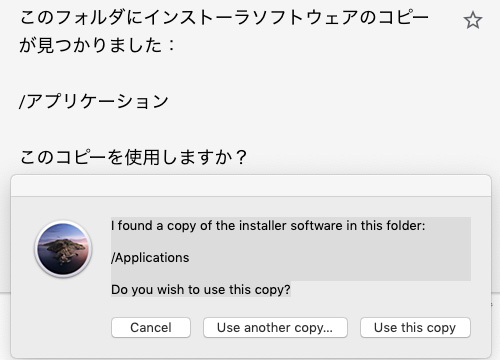
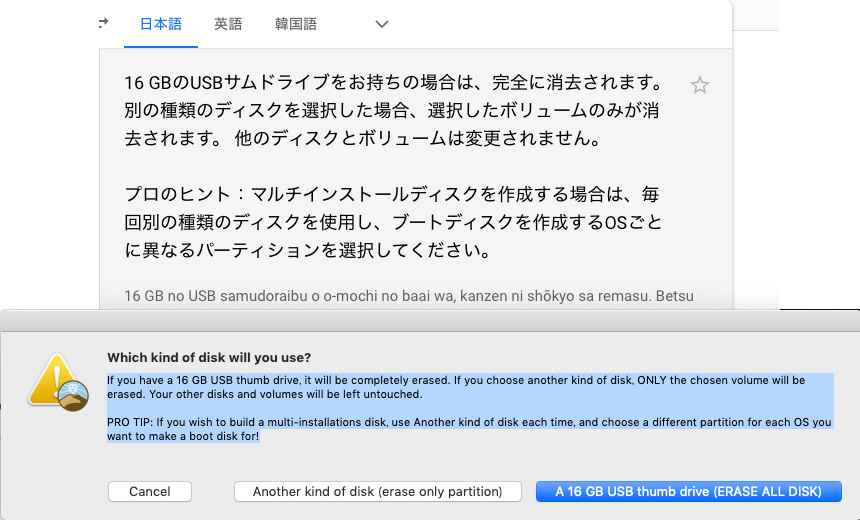
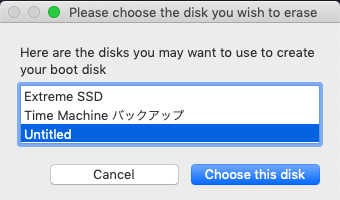
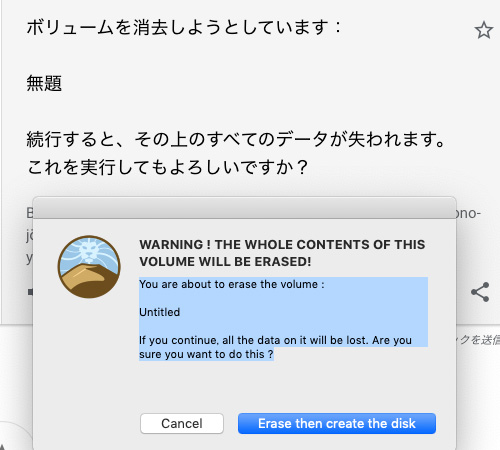
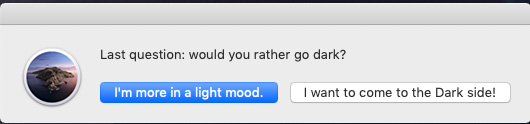
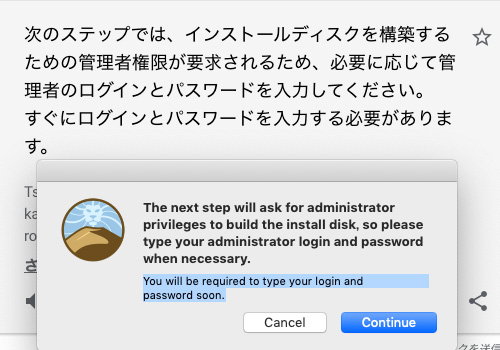
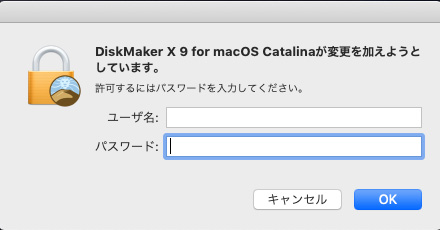
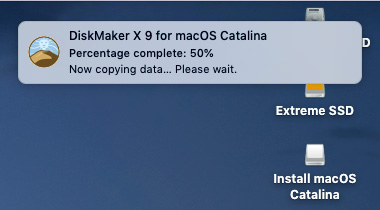
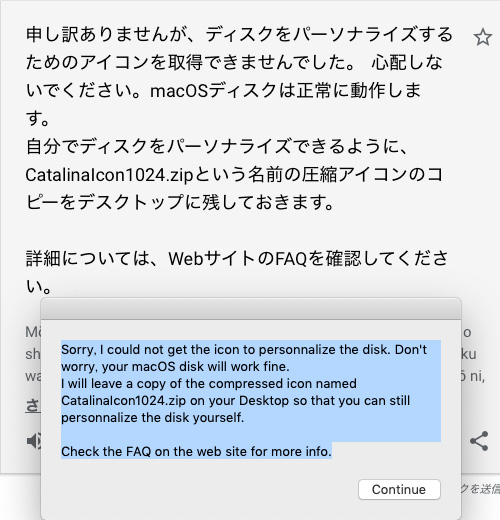
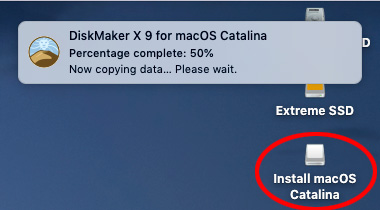
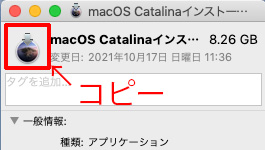
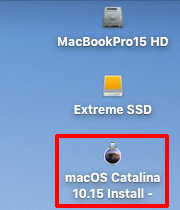
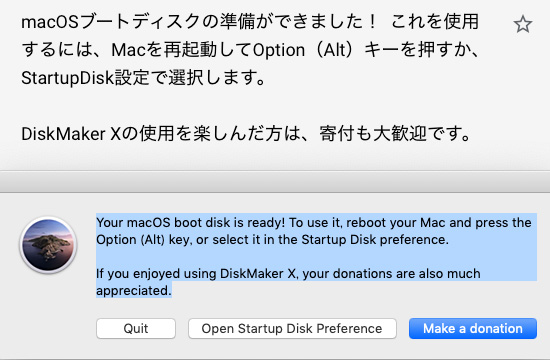
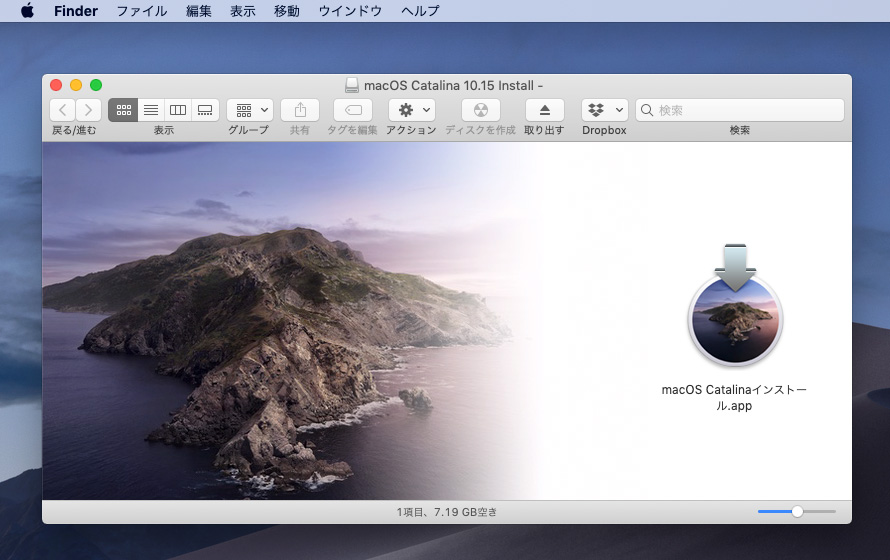

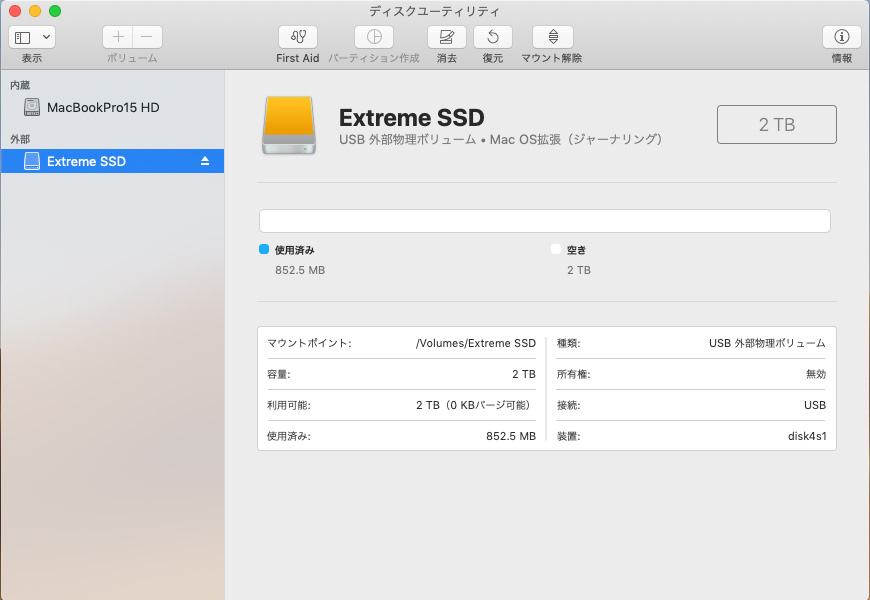
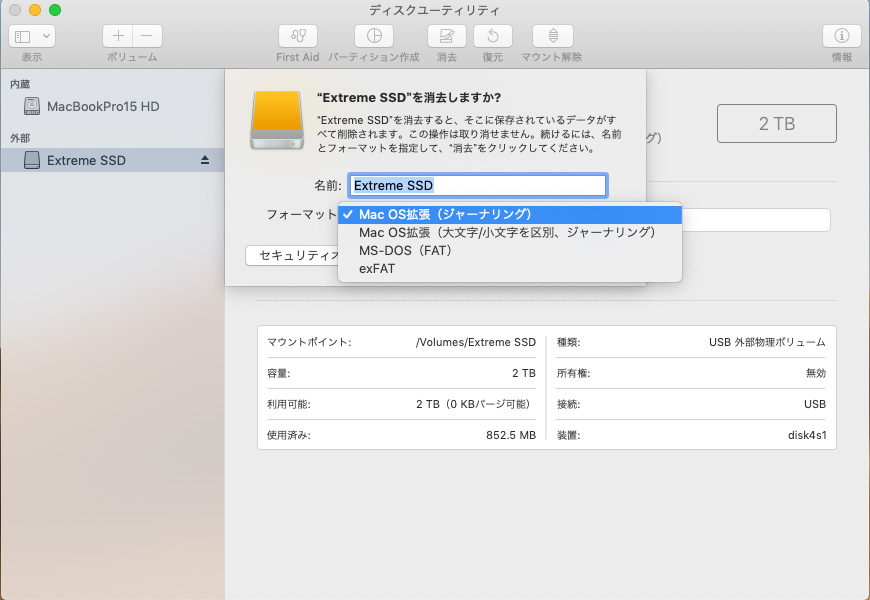
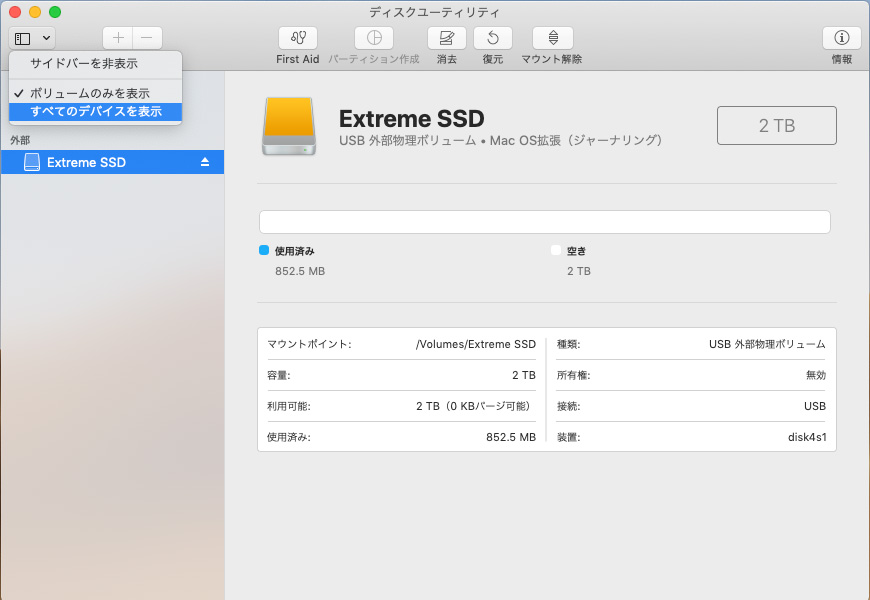
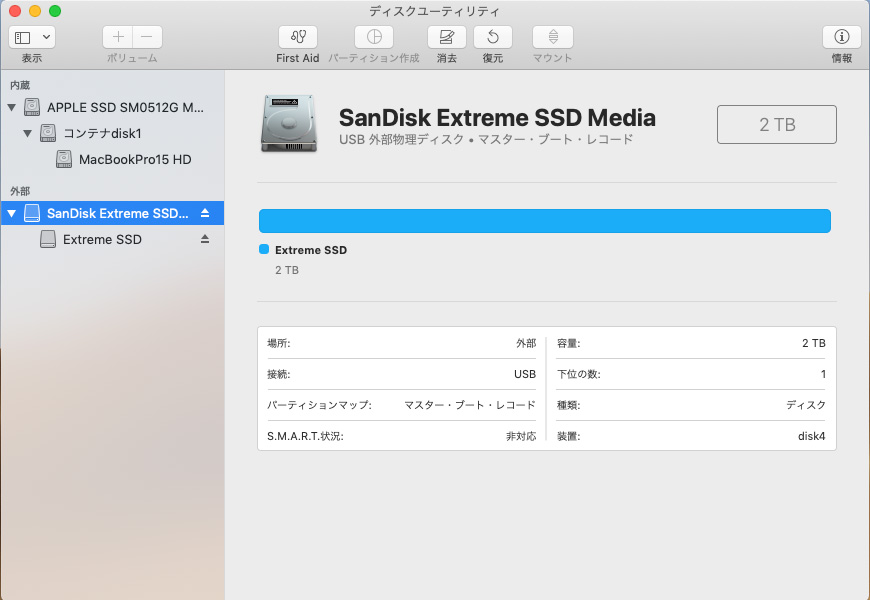
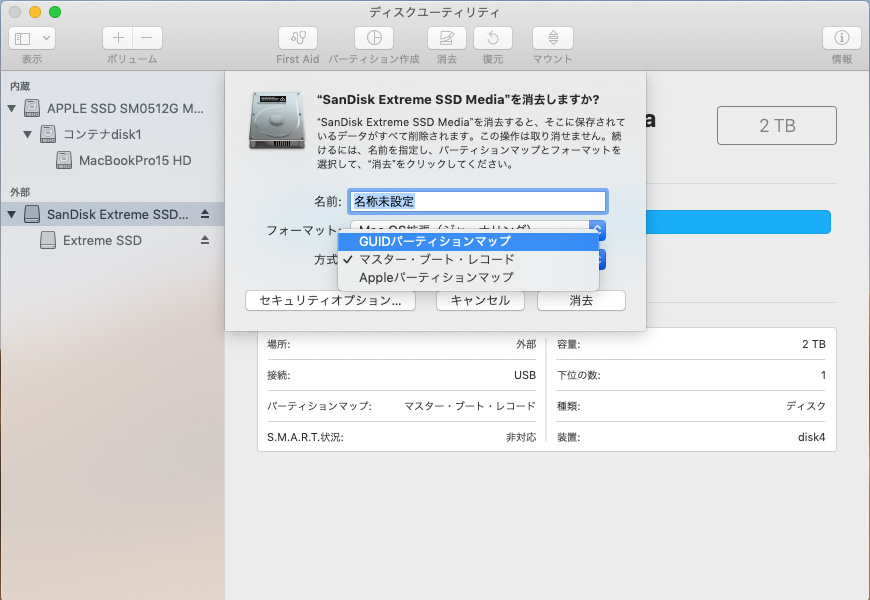
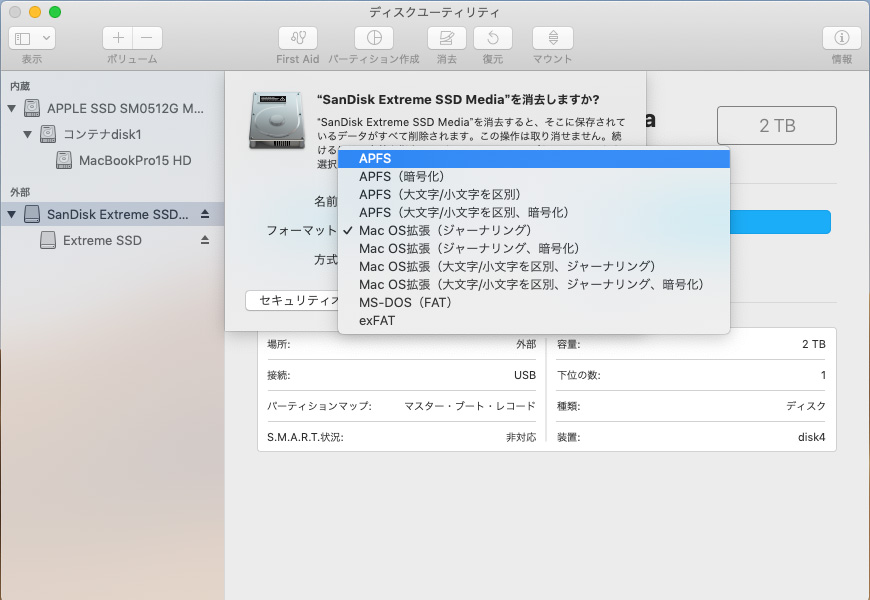
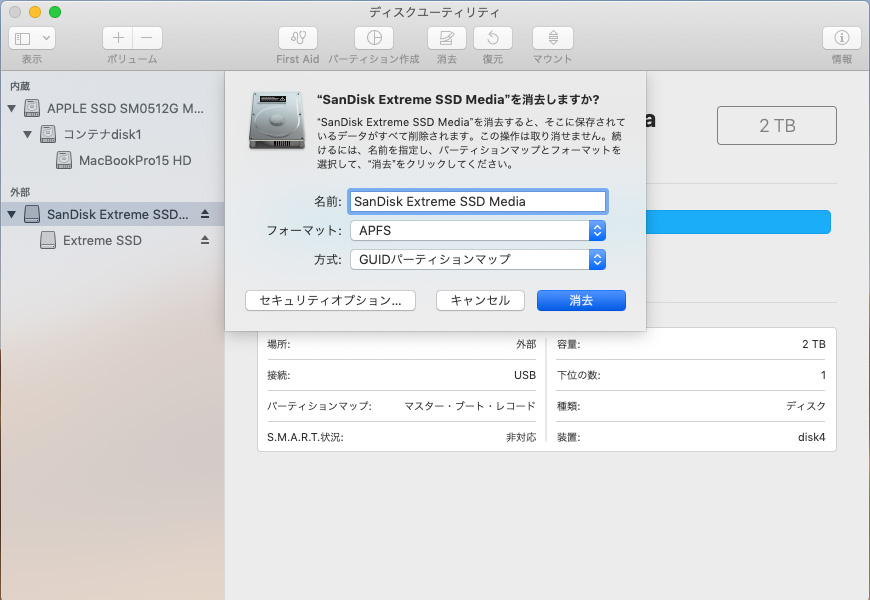
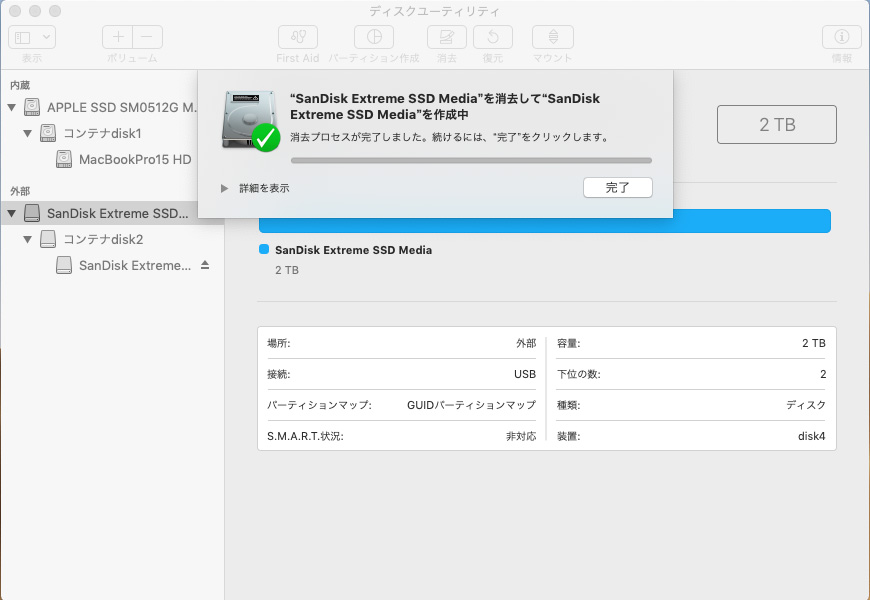
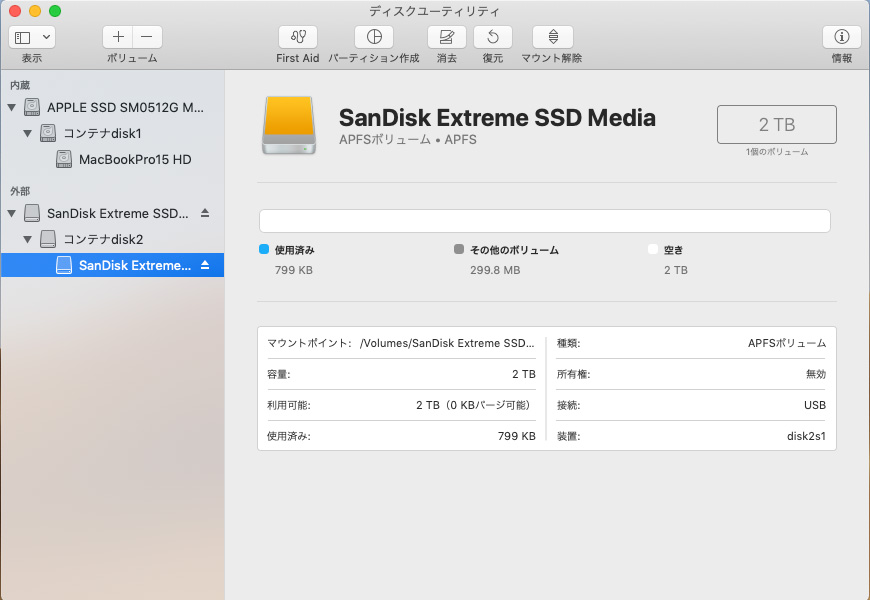
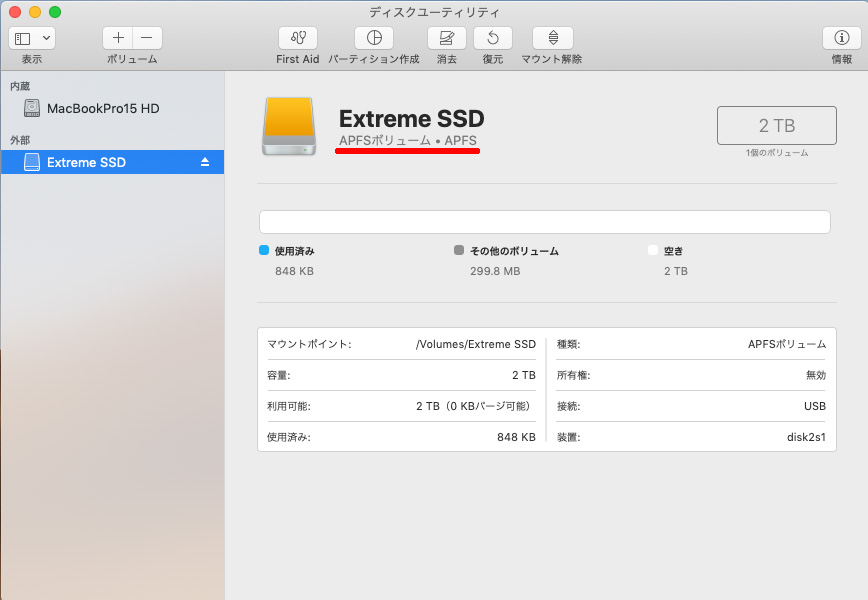



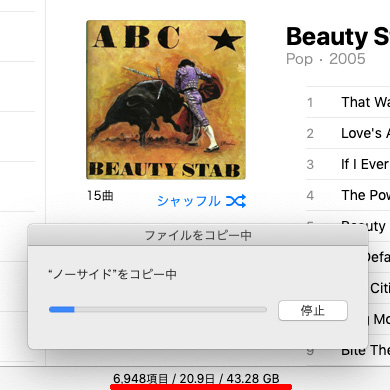


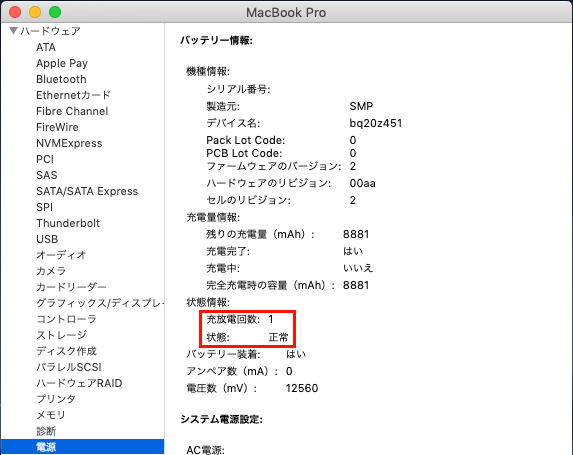
最近のコメント