10月 22 2021
MacOS“半島”化計画の準備
MacOS 10.14“Mojave”に切り替えてからちょうど一年。
何となく動作が緩慢になってきたので一度クリーンインストールし直そうかなぁと思いつつ、どうせならバージョンアップしてみるかと色々調べてみたら今仕事で使っているソフトは全て最新のOSに対応しているらしい。
ただ最新の11.0“Big Sur”はメジャーバージョンアップに加え、これまでの古い周辺機器のドライバーがどうも未対応の様子。
ソフトが動いてもプリンターやスキャナーが使いないとなると、その辺を買い替えるなんて話に発展しかねないので、とりあえず1個前のOSXの最終バージョンの10.15“Catalina”にしておくかということにした。
で、まずはクリーンインストールの際に便利なUSBインストールディスクの製作を。
通常だと“ターミナル”ってのを使って“呪文=コマンド”を打ち込んで作るのだけど、ちょっと面倒なのと不安なのでもっと簡単にということで前回も使った「DiskMaker X」を利用してやることに。
簡単な設問に答えるだけで作れるので使わない手は無い。
で、一応作り方の覚書きを。

まずは必要最低限の容量の16GBのUSBメモリーを用意。
今回もまた一応メジャーなメーカー品を選択。
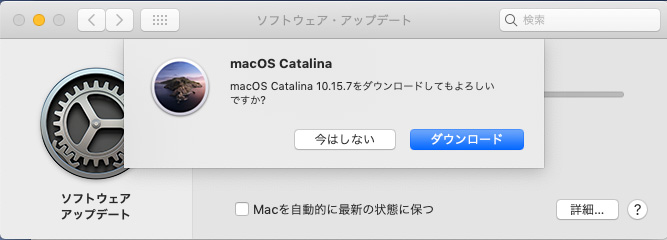
次にAppストアからMacOS“Catalina”をダウンロード。
ダウンロードするとインストーラー画面が出てくるので何もしないで終了。
“Applicationフォルダ”にインストーラーがあるのを確認。
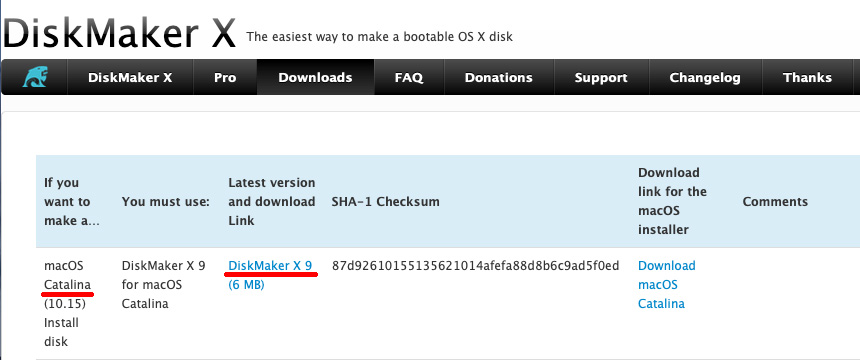
次に「DiskMaker X」を入手。
サイトのダウンロード画面から対応するバージョンを選んでダウンロード。
“Catalina”に対応しているのは“9”なのでそれを使う。
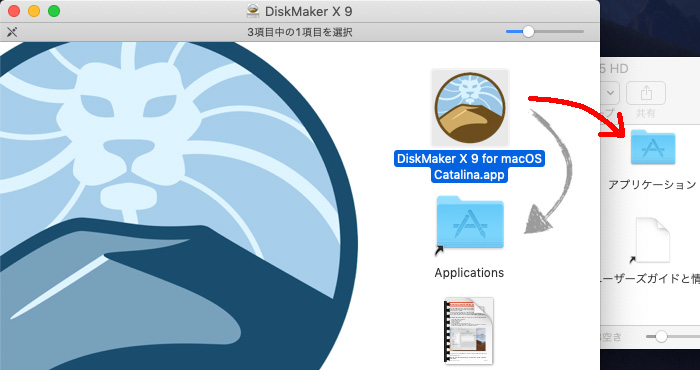
ダウンロードすると勝手に画面が開くので、その中のアプリケーションを“Applicationフォルダ”ドラック&ドロップしてコピー。
これで準備はOK。
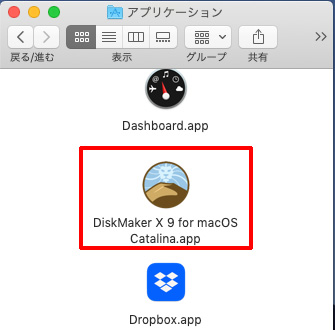
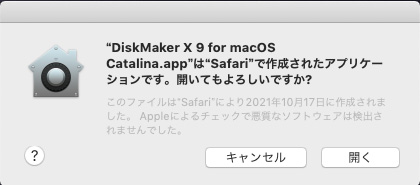
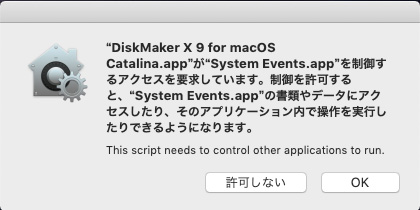
コピーされたアプリを起動するとこんな画面が出てくるのでそれぞれ【開く】【OK】をクリック。
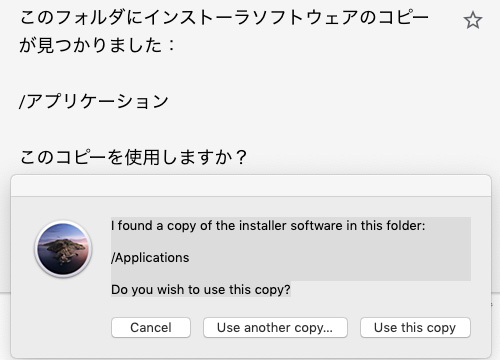
するとこんな画面が出てくるので【このコピーを使う】をクリック。
前回は日本語表示されてたんだけど、今回は英語。
手順は解っているけど、怖いので一応Googleの通訳さんに通訳をお願いしたw
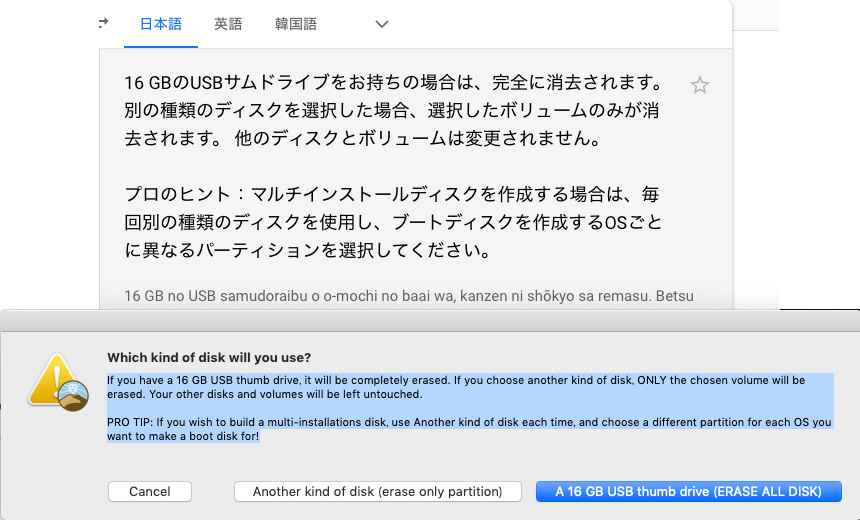
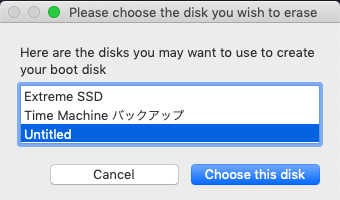
で、次にどのドライブを使うか聞いてくるので、一応優先表示されている16GBのUSBを使うで良いのだけど、一旦【別のディスクを使う】を選んで、使えるディスクの一覧を確認して“Untitled”のディスクを選んで【このディスクを選ぶ】をクリック。
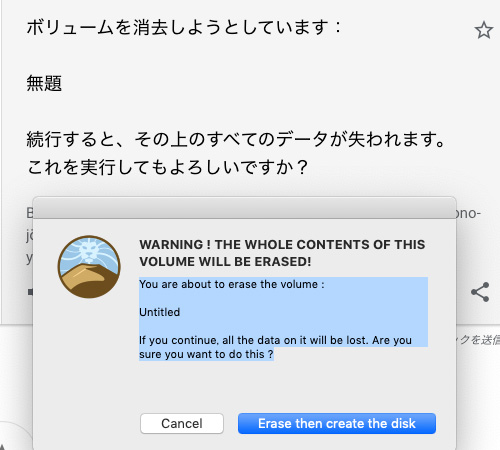
ボリュームを消去しますかと聞いてくるので【消去を実行】する。
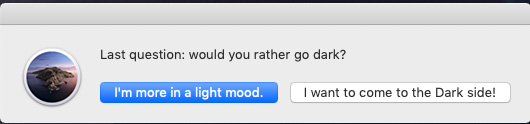
最後にダークサイド進むか聞いてくるので【ライトモード】を選んで実行。
こういうところが洒落が効いてるけど、作業中はドキドキしているからその時は通じないよw
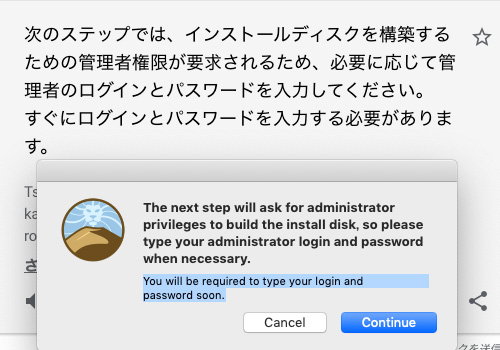
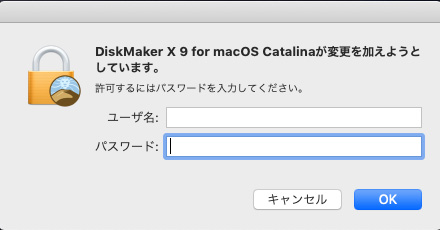
実行にあたり管理者のログイン名とパスワードを入力を求められるので、入力して実行。
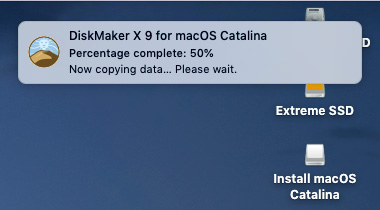
すると画面右上にこんな通知が出てくる。
しばらくすると引っ込んでしまうので、現状どうなっているか解らないけど裏で作業されているので何もせずにしばらく待つ。
半分終わるとまた通知がくるのでそんまままたしばらく待つ。
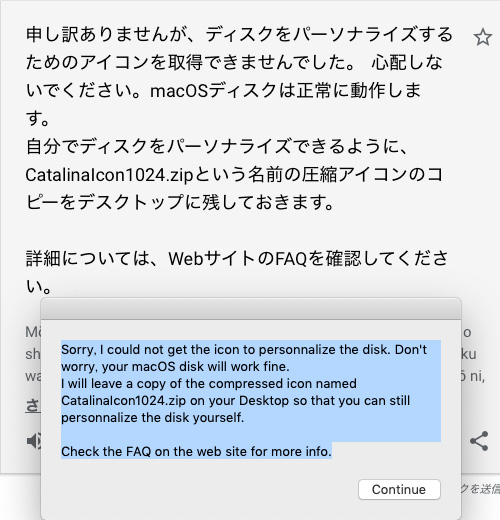
するとこんな画面が出てきたので、まああまり深く考えずに【続ける】をクリックすると、「ガオォ〜」という雄叫びと同時に作業が終了。
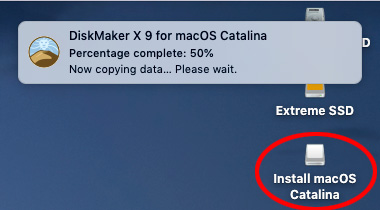
出来上がったインストールディスクのアイコンを見ると確かに通常の外付けディスクのアイコンになっている。
まあそのままでも問題ないけど、やっぱり見た目は重要。
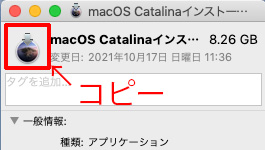
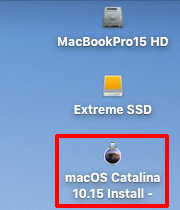
ディスク内のインストーラーを選択して“情報”ウィンドウを出してその中の右上のアイコンを選んでコピー。
で、デスクトップのインストールディスクのアイコンを選択してペーストすると本来現れるアイコンに変更。
まあこの程度のことは古参のMacユーザーは皆知ってる話w
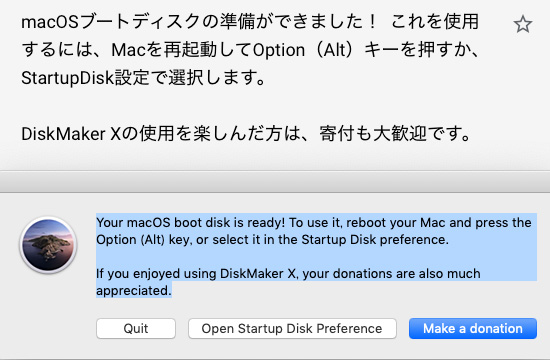
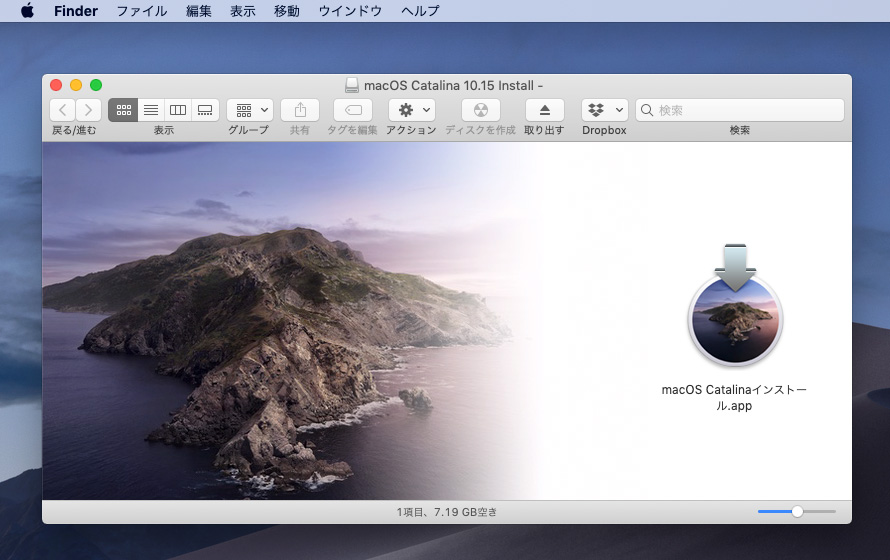
最後にこんなウィンドウが出るけど、感謝はしつつ寄付は遠慮させていただき【終了】をクリックして完了。
無事にUSBインストールディスクは完成できました。
あとは今のMacBook Proの中身を整理してからインストール作業をしよう。
最近のコメント